Outlook Signatur erstellen: Schritt-für-Schritt-Anleitung für professionelle E-Mail-Signaturen
In der digitalen Kommunikation ist eine professionelle E-Mail-Signatur unerlässlich. In diesem Artikel erfahren Sie, wie Sie schnell und unkompliziert eine ansprechende Outlook Signatur erstellen.

Warum eine Signatur in Outlook wichtig ist
Eine gut gestaltete Signatur hinterlässt nicht nur einen positiven Eindruck, sondern fördert auch Ihre persönliche Marke. Unabhängig davon, ob Sie Outlook für geschäftliche oder private Zwecke nutzen, ist eine ansprechende Signatur ein Muss.
So erstellen Sie eine Outlook Signatur: Eine Schritt-für-Schritt-Anleitung
Das Erstellen einer Signatur in Outlook ist einfach. Folgen Sie diesen Schritten, um Ihre Outlook Signatur zu erstellen:
Schritt 1: Outlook öffnen
Starten Sie Outlook und gehen Sie zu den Optionen. Dies können Sie erreichen, indem Sie auf „Datei“ und dann auf „Optionen“ klicken.
Schritt 2: E-Mail-Signaturen auswählen
In den Outlook-Optionen wählen Sie den Punkt E-Mail aus. Dort finden Sie die Schaltfläche Signaturen.... Klicken Sie darauf, um den Signatur-Editor zu öffnen.
Schritt 3: Neue Signatur erstellen
Im Signatur-Editor klicken Sie auf Neu. Geben Sie Ihrer neuen Signatur einen aussagekräftigen Namen, damit Sie sie später leicht wiederfinden können.
Schritt 4: Signatur gestalten
Jetzt können Sie Ihre Signatur gestalten. Fügen Sie Ihre Kontaktdaten, Ihren Jobtitel und gegebenenfalls ein Unternehmenslogo hinzu. Nutzen Sie die Formatierungsoptionen, um Schriftart, -größe und -farbe anzupassen. Hier ein Beispiel für eine gut gestaltete Signatur:
Mit freundlichen Grüßen,
Max Mustermann
Musterfirma GmbH
Telefon: +49 123 456789
E-Mail: [email protected]
Website: www.mustermann.deSchritt 5: Standardwerte festlegen
Sie können auswählen, unter welchen Umständen Ihre Signatur automatisch hinzugefügt werden soll. Gehen Sie zu den Standardeinstellungen und wählen Sie Ihre Signatur für neue Nachrichten sowie für Antworten und Weiterleitungen aus.
Schritt 6: Signatur testen
Um sicherzustellen, dass alles korrekt aussieht, erstellen Sie eine neue E-Mail und überprüfen Sie, ob Ihre Signatur wie gewünscht angezeigt wird. Achten Sie darauf, Links zu testen, um sicherzustellen, dass sie korrekt funktionieren.
Tipps zur Gestaltung Ihrer Outlook Signatur
Hier sind einige hilfreiche Tipps, um Ihre Signatur professionell und ansprechend zu gestalten:
- Einfachheit ist der Schlüssel: Halten Sie Ihre Signatur einfach und vermeiden Sie übermäßige Grafiken und Farben, die ablenken könnten.
- Verwenden Sie soziale Medien: Fügen Sie Links zu Ihren professionellen sozialen Medien hinzu, aber nur zu relevanten Konten.
- Responsive Design: Stellen Sie sicher, dass Ihre Signatur auf verschiedenen Geräten gut aussieht, sowohl auf Desktop- als auch auf mobilen E-Mail-Clients.
Was tun, wenn die Signatur nicht angezeigt wird?
Falls Ihre Signatur nicht korrekt angezeigt wird, überprüfen Sie, ob Sie die Standardwerte richtig eingestellt haben. Stellen Sie auch sicher, dass Ihr HTML-Code nicht fehlerhaft ist, da dies zu Darstellungsproblemen führen kann.
Häufige Fragen zur Erstellung von Outlook Signaturen
Kann ich mehrere Signaturen in Outlook erstellen?
Ja, in Outlook können Sie beliebig viele Signaturen erstellen und diese nach Bedarf verwenden.
Wie füge ich ein Bild zu meiner Signatur hinzu?
Klicken Sie im Signatur-Editor auf das Bildsymbol, um ein Bild hochzuladen. Achten Sie darauf, dass das Bild nicht zu groß ist und dass die Dateiformate in Outlook unterstützt werden (z. B. JPG, PNG).
Kann ich meine Signatur in Outlook für Mac erstellen?
Ja, der Prozess ist ähnlich, jedoch können die Schritte leicht variieren. Öffnen Sie das Menü „Outlook“, wählen Sie „Einstellungen“ und dann „Signaturen“, um Ihre Signatur zu verwalten.
Was muss ich bei der Verwendung von HTML-Formatierung beachten?
Seien Sie vorsichtig mit komplexen HTML-Formatierungen, da diese möglicherweise in einigen E-Mail-Clients nicht korrekt dargestellt werden. Testen Sie immer Ihre Signatur in verschiedenen Clients.
Fazit
Die Erstellung einer Outlook Signatur ist ein einfacher, aber wesentlicher Schritt zur Professionalisierung Ihrer E-Mail-Kommunikation. Nehmen Sie sich Zeit, um Ihre Signatur sorgfältig zu gestalten, nachzudenken und regelmäßig zu aktualisieren. So stellen Sie sicher, dass Ihre Signatur immer verwertbar ist und einen positiven Eindruck hinterlässt.
Neue Beiträge

Referenz vs Kopie: Unterschied im Detail erklärt
Wissenschaft
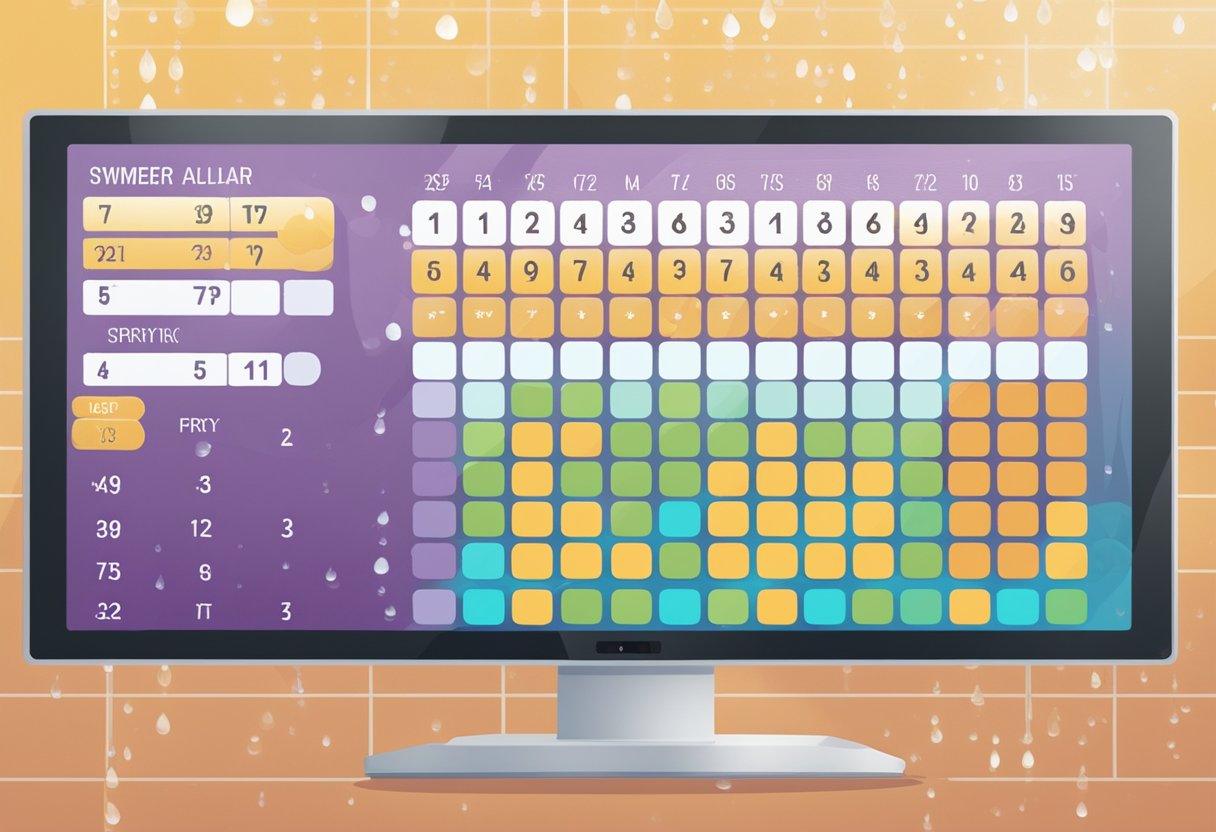
Windows Server Benutzer Anzeigen Lassen: Schritt-für-Schritt-Anleitung
IT-Sicherheit

Wie Sie Seitenzahlen in OpenOffice Einfügen: Eine Anleitung
Dokumentenbearbeitung

UTF-8 in ANSI umwandeln: Eine Schritt-für-Schritt-Anleitung
Technologie

Outlook Signatur erstellen: Schritt-für-Schritt-Anleitung für professionelle E-Mail-Signaturen
Produktivität

Pseudocode Schleife Beispiel: Effektive Programmierung mit Schleifen verstehen
Programmierung
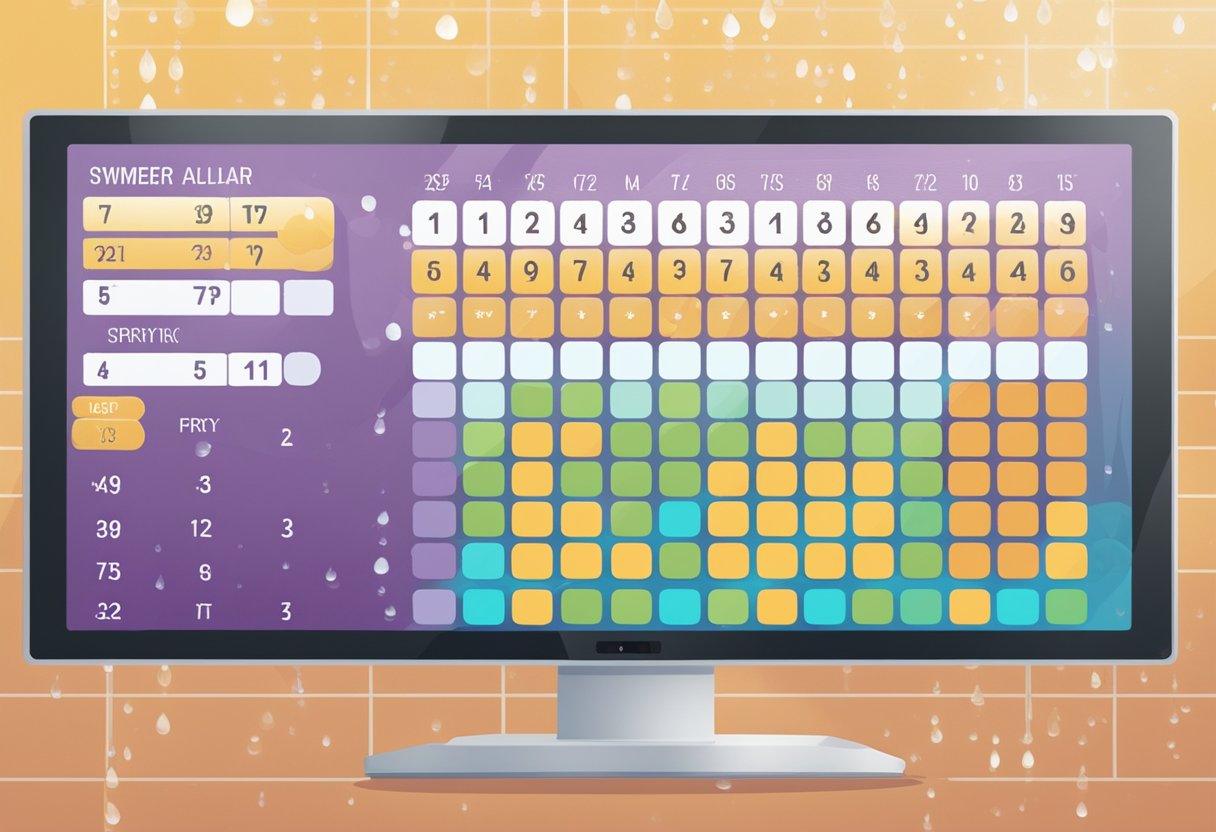
PHP Request Method Auslesen: So funktioniert es richtig
Webentwicklung

SQL Fehler beheben: Ein Beispiel für effektive Lösungen
Programmierung

Textfeld formatieren in OpenOffice: Tipps und Tricks für optimale Ergebnisse
Tipps und Tricks

Bildgröße ändern in OpenOffice: Eine Schritt-für-Schritt-Anleitung
Tipps und Tricks
Beliebte Beiträge

Pseudocode Beispiel: Effektives Programmieren leicht gemacht
Softwareentwicklung

Bilder Drehen in OpenOffice: Eine Schritt-für-Schritt-Anleitung
OpenOffice

Was ist eine Referenz? Alles, was Sie wissen müssen
Wissenschaft

Textfeld einfügen in OpenOffice: Eine Schritt-für-Schritt-Anleitung
OpenOffice

OpenOffice Querformat einstellen: Eine Schritt-für-Schritt-Anleitung
Tipps und Tricks

PHP Request: Vertiefte Einblicke und häufige Fragen
Webentwicklung

Outlook Dark Mode Einstellungen: Schritt-für-Schritt-Anleitung
Microsoft Outlook

UTF-8 und Umlaute: Alles, was Sie wissen müssen
Coding
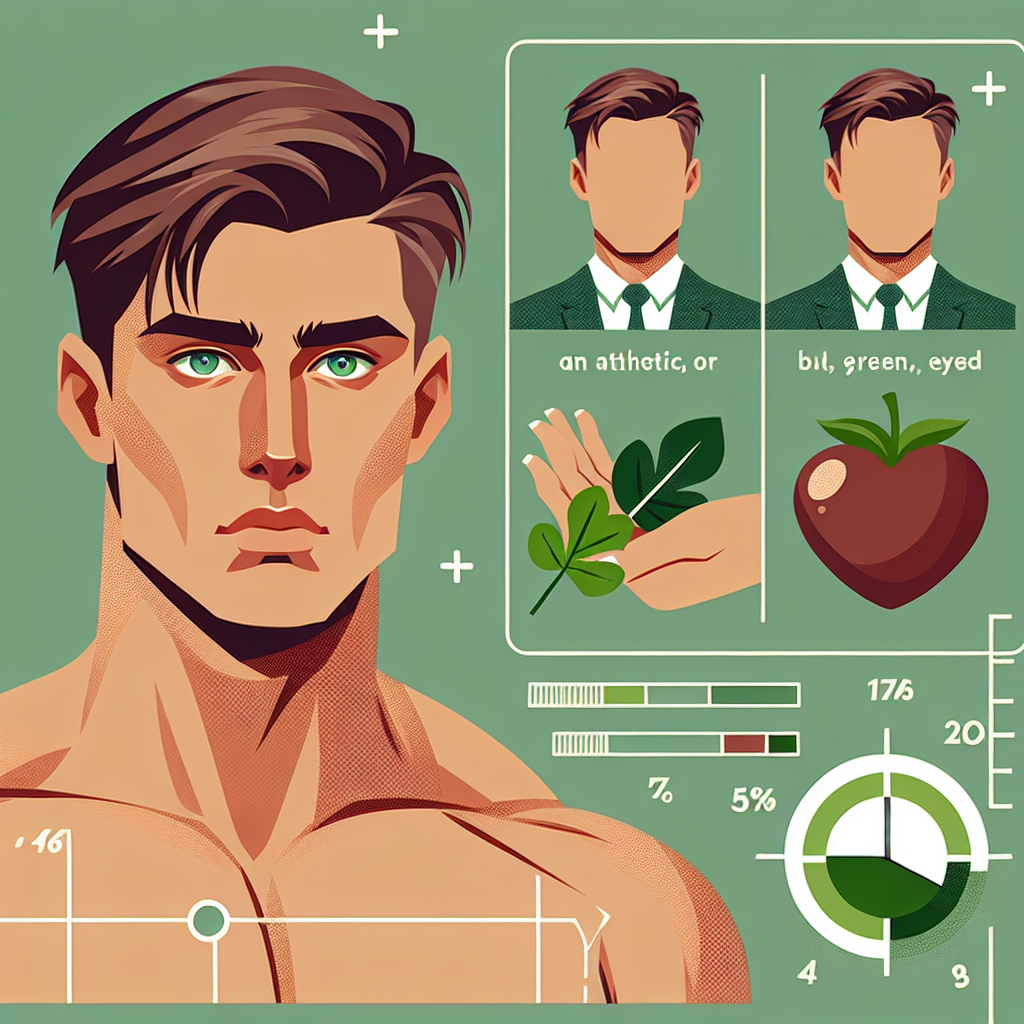
Array Ausgeben in PHP: Praktische Methoden und Beispiele
Webentwicklung
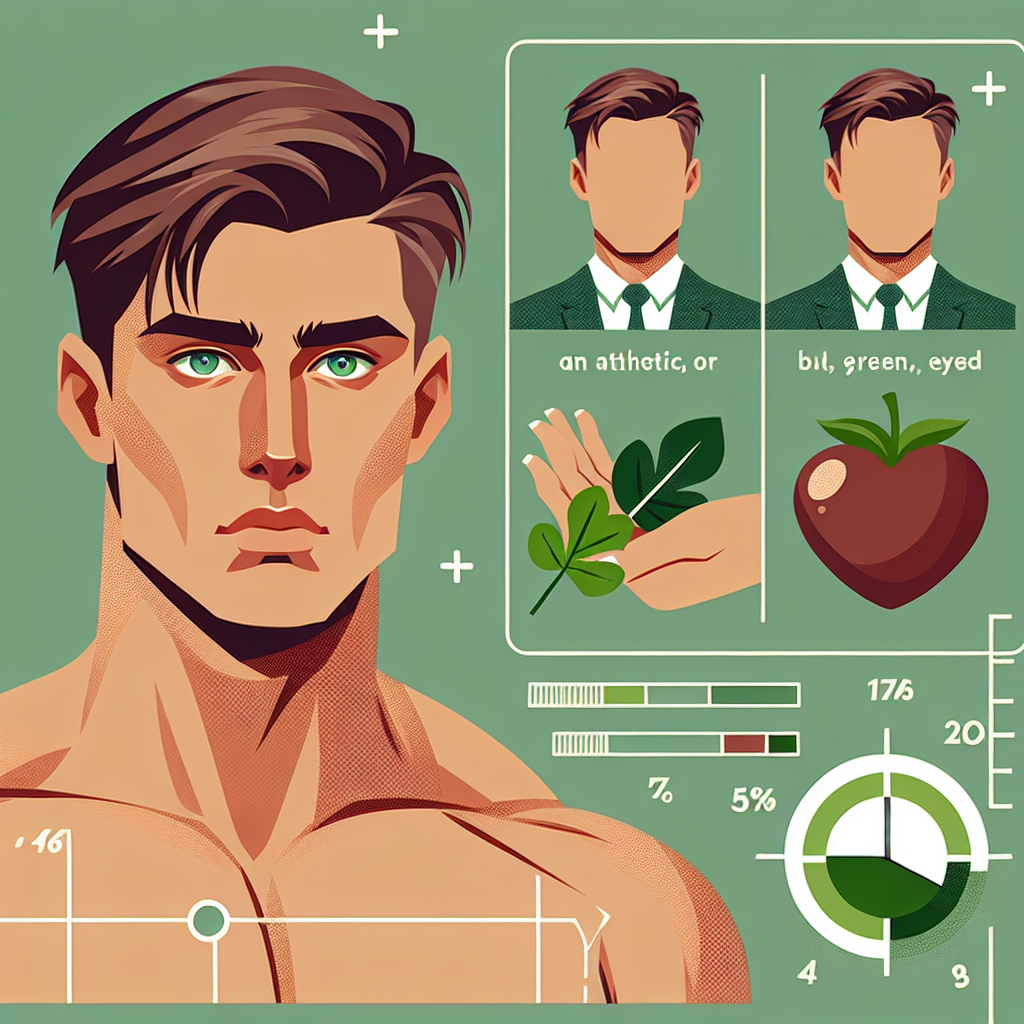
Die Nutzung von php://input in PHP – Ein umfassender Leitfaden
Webentwicklung