Bildgröße ändern in OpenOffice: Eine Schritt-für-Schritt-Anleitung
In dieser Anleitung erfahren Sie, wie Sie die Bildgröße in OpenOffice effizient ändern können. Ob für Textdokumente, Präsentationen oder Tabellen – wir geben Ihnen alle notwendigen Tipps, um Bilder optimal anzupassen.

Bildgröße ändern in OpenOffice
OpenOffice ist ein beliebtes Open-Source-Büroprogramm, das viele vielseitige Funktionen bietet. Eine häufige Aufgabe beim Arbeiten mit Dokumenten ist das Ändern der Bildgröße. In diesem Artikel zeigen wir Ihnen, wie Sie die Bildgröße in OpenOffice auf verschiedene Weisen anpassen können, um die besten Ergebnisse zu erzielen.
Warum die Bildgröße in OpenOffice ändern?
Das Ändern der Bildgröße kann aus verschiedenen Gründen notwendig sein: Sie möchten ein Bild in einem bestimmten Layout anpassen oder die Dateigröße minimieren, um die Dokumentenkompatibilität zu erhöhen. Unabhängig vom Grund ist es wichtig, die richtige Anpassungstechnik zu kennen.
Schritt-für-Schritt-Anleitung zum Ändern der Bildgröße
1. Bild in das Dokument einfügen
Um die Größe eines Bildes in OpenOffice zu ändern, müssen Sie zuerst das Bild in Ihr Dokument einfügen. Gehen Sie dazu auf das Menü Einfügen und wählen Sie Bild → Aus Datei. Wählen Sie die gewünschte Bilddatei aus und klicken Sie auf Öffnen.
2. Bild auswählen
Klicken Sie auf das eingefügte Bild, um es auszuwählen. Wenn es korrekt ausgewählt ist, sehen Sie kleine Quadrate (Anfasspunkte) an den Ecken und Seiten des Bildes.
3. Bildgröße ändern durch Ziehen der Anfasspunkte
Eine der einfachsten Methoden, die Größe eines Bildes zu ändern, ist das Ziehen der Anfasspunkte. Halten Sie die Shift-Taste gedrückt, während Sie einen der Ecken-Anfasspunkte ziehen, um das Seitenverhältnis beizubehalten. Wenn Sie die Shift-Taste nicht gedrückt halten, können Sie das Bild auch verzerren.
4. Bildgröße über das Format-Menü ändern
Für eine präzisere Anpassung können Sie die Größe manuell einstellen. Klicken Sie mit der rechten Maustaste auf das Bild und wählen Sie Bild. Im folgenden Menü gehen Sie auf die Registerkarte Größe. Hier können Sie die Breite und Höhe des Bildes in Pixeln, Zentimetern oder Zoll eingeben.
5. Bildgröße ändern im Draw-Modul
Wenn Sie OpenOffice Draw verwenden, können Sie ebenfalls die Bildgröße ändern. Fügen Sie Ihr Bild ein und folgen Sie den gleichen Schritten wie oben beschrieben, um es auszuwählen und die Größe über die Anfasspunkte oder das Kontextmenü zu ändern.
Beliebte Fragen (FAQ)
Wie kann ich die Bildqualität beim Ändern der Größe erhalten?
Um die Bildqualität zu erhalten, sollten Sie darauf achten, die Größe nicht zu stark zu verkleinern oder zu vergrößern. Verwenden Sie die Funktion Größe im Kontextmenü, um präzise Maße anzugeben, und versuchen Sie, das Seitenverhältnis beizubehalten.
Gibt es eine Möglichkeit, mehrere Bilder gleichzeitig zu bearbeiten?
Ja, Sie können mehrere Bilder auswählen, indem Sie während des Auswahlprozesses die Shift- oder Strg-Taste gedrückt halten. Danach können Sie die Größe aller ausgewählten Bilder gleichzeitig ändern, indem Sie einen der Anfasspunkte ziehen oder die Größe im Format-Menü anpassen.
Kann ich die Bildgröße in OpenOffice ohne Verzerrung ändern?
Um Verzerrungen zu vermeiden, sollten Sie beim Anpassen der Bildgröße immer die Shift-Taste gedrückt halten, während Sie einen der Ecken-Anfasspunkte ziehen. So bleibt das Seitenverhältnis des Bildes erhalten.
Was tun, wenn das Bild nach dem Ändern der Größe unscharf wird?
Wenn das Bild nach dem Ändern der Größe unscharf aussieht, ist es möglicherweise von niedriger Auflösung. Stellen Sie sicher, dass Sie ein Bild mit ausreichender Qualität verwenden, bevor Sie es in OpenOffice einfügen.
Fazit
Das Ändern der Bildgröße in OpenOffice ist nicht nur notwendig, um eine professionelle Dokumentenpräsentation zu gewährleisten, sondern es ist auch unkompliziert, sofern Sie die richtigen Schritte befolgen. Nutzen Sie die beschriebenen Techniken und Tipps, um Ihre Bilder optimal anzupassen und Ihre Dokumente aufzuwerten.
Weitere Tipps und Tricks
Es gibt viele andere Funktionen in OpenOffice, die Ihnen helfen können, Ihre Dokumente noch weiter zu optimieren. Besuchen Sie die offizielle OpenOffice-Website oder relevante Benutzerforen, um mehr über andere nützliche Tools und Funktionen zu erfahren.
Neue Beiträge
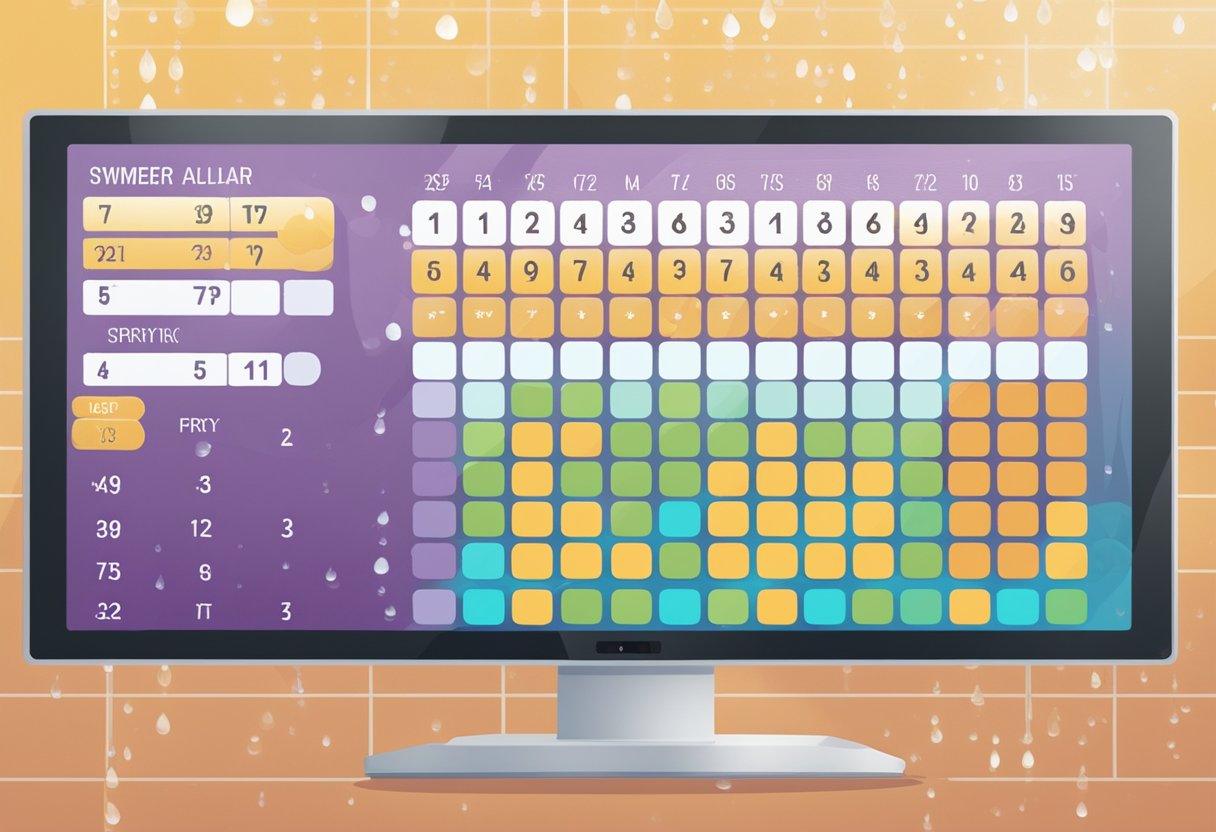
Windows Server Benutzer Anzeigen Lassen: Schritt-für-Schritt-Anleitung
IT-Sicherheit

Bildgröße ändern in OpenOffice: Eine Schritt-für-Schritt-Anleitung
Tipps und Tricks

Textfeld formatieren in OpenOffice: Tipps und Tricks für optimale Ergebnisse
Tipps und Tricks

SQL Fehler beheben: Ein Beispiel für effektive Lösungen
Programmierung
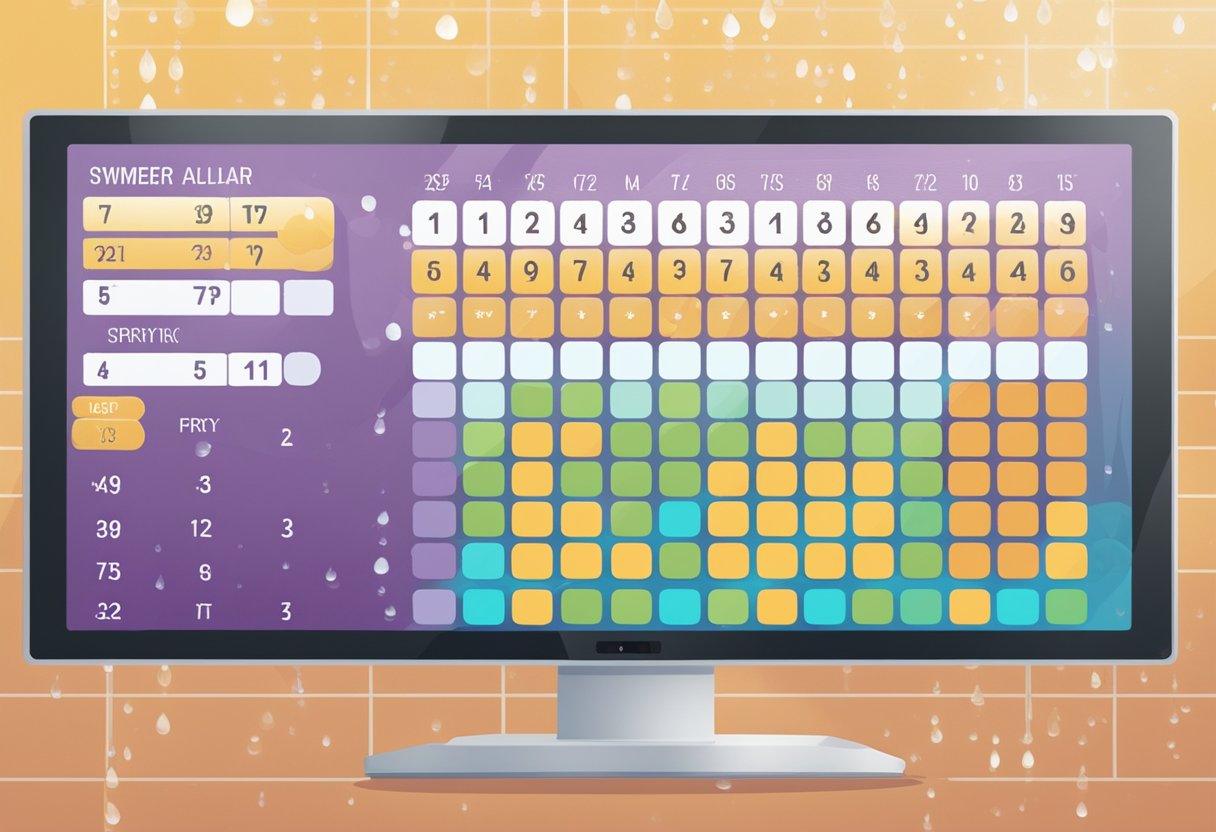
PHP Request Method Auslesen: So funktioniert es richtig
Webentwicklung

Pseudocode Schleife Beispiel: Effektive Programmierung mit Schleifen verstehen
Programmierung

Outlook Signatur erstellen: Schritt-für-Schritt-Anleitung für professionelle E-Mail-Signaturen
Produktivität
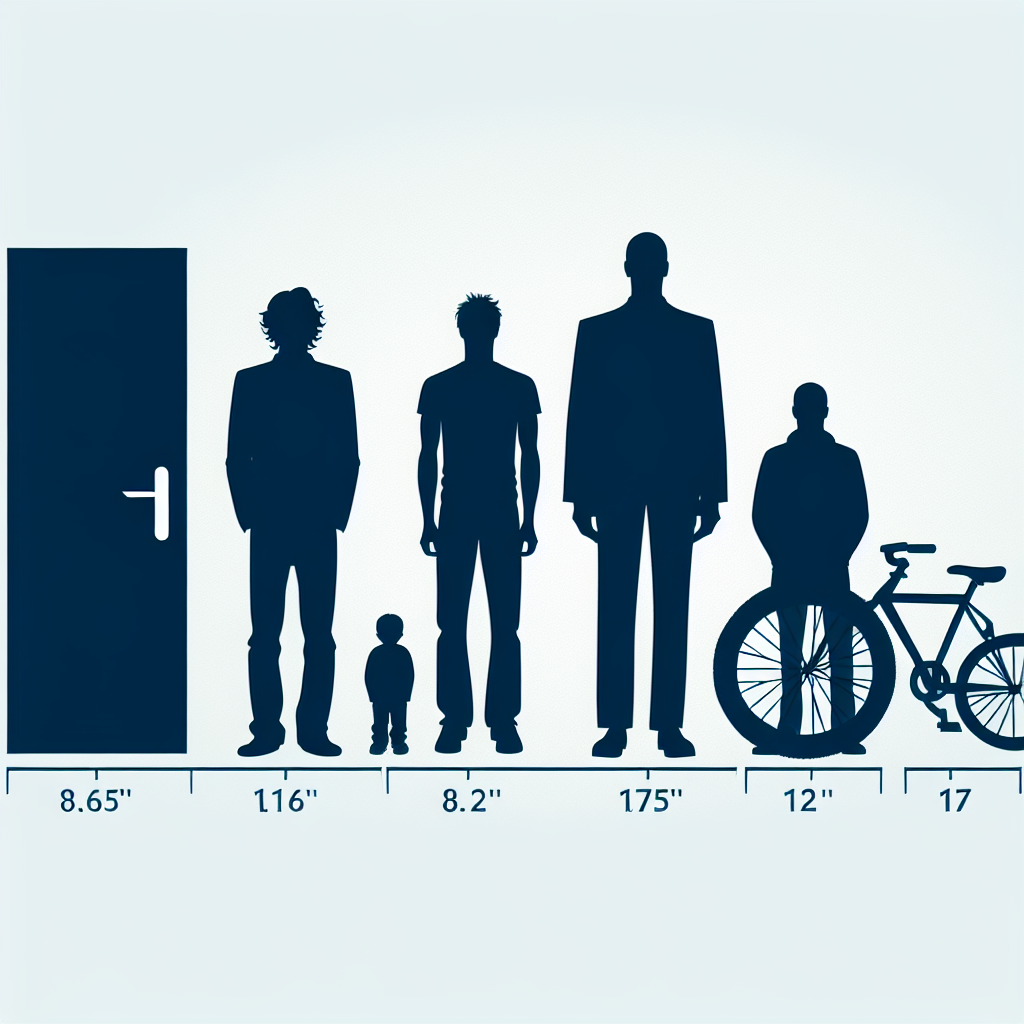
PHP Array in JSON umwandeln: Schritt-für-Schritt Anleitung
Webentwicklung

Referenz vs Kopie: Unterschied im Detail erklärt
Wissenschaft

UTF-8 in ANSI umwandeln: Eine Schritt-für-Schritt-Anleitung
Technologie
Beliebte Beiträge

Pseudocode Beispiel: Effektives Programmieren leicht gemacht
Softwareentwicklung

Bilder Drehen in OpenOffice: Eine Schritt-für-Schritt-Anleitung
OpenOffice

Was ist eine Referenz? Alles, was Sie wissen müssen
Wissenschaft

Textfeld einfügen in OpenOffice: Eine Schritt-für-Schritt-Anleitung
OpenOffice

OpenOffice Querformat einstellen: Eine Schritt-für-Schritt-Anleitung
Tipps und Tricks

UTF-8 und Umlaute: Alles, was Sie wissen müssen
Coding

PHP Request: Vertiefte Einblicke und häufige Fragen
Webentwicklung

Outlook Dark Mode Einstellungen: Schritt-für-Schritt-Anleitung
Microsoft Outlook
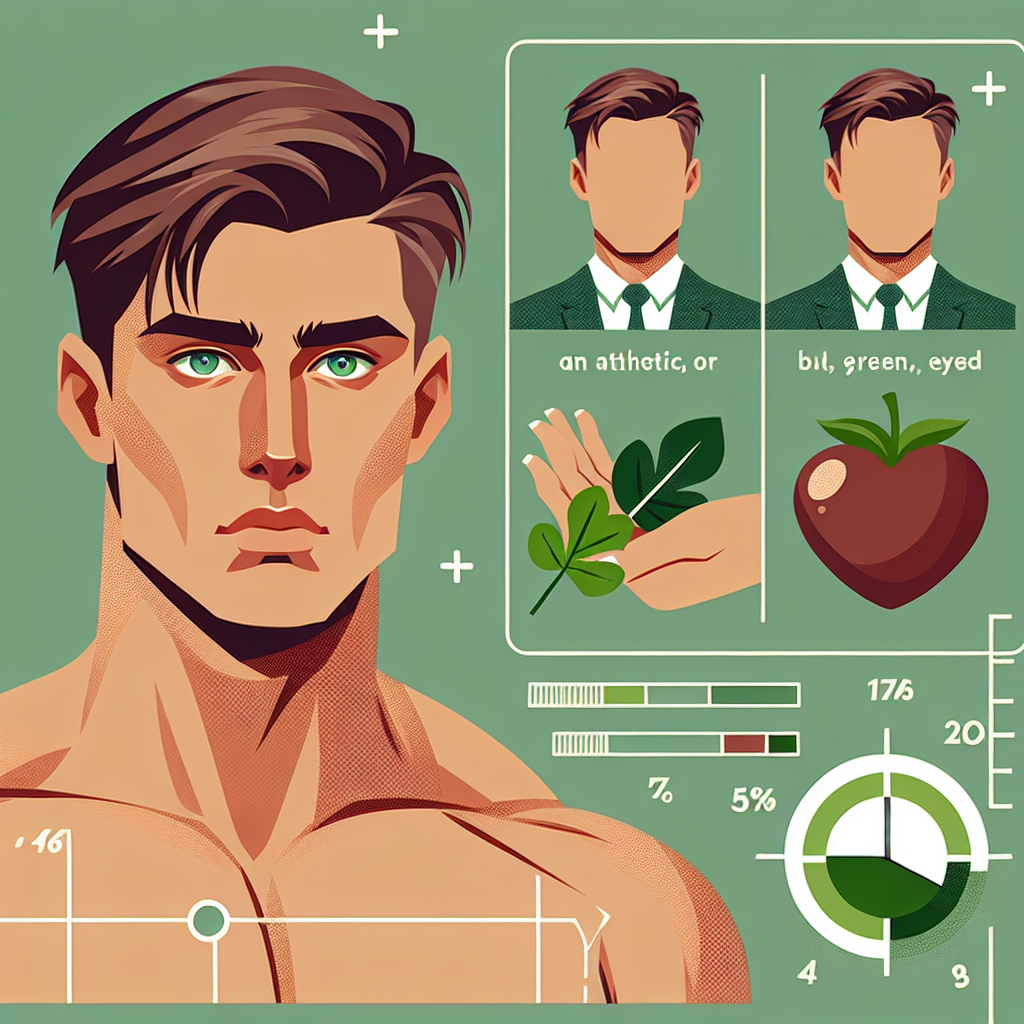
Array Ausgeben in PHP: Praktische Methoden und Beispiele
Webentwicklung

MySQL UTF8: Optimierung und Problemlösungen für Datenbankentwickler
Webentwicklung