Bildschirm drehen Tastenkombination: Alle wichtigen Informationen und Tipps

Wie funktioniert die Bildschirm drehen Tastenkombination?
Die Bildschirm drehen Tastenkombination ist eine nützliche Funktion, die es Ihnen ermöglicht, die Ausrichtung Ihres Bildschirms schnell zu ändern, ohne in die Einstellungen zu gehen. Dies kann insbesondere hilfreich sein, wenn Sie Inhalte in Hochformat beispielsweise für das Lesen von E-Books oder Programmieren benötigen.
Beispiele für gängige Tastenkombinationen
- Windows 10 und 11: Drücken Sie
Strg + Alt + Pfeil nach obenum die Ausrichtung des Bildschirms auf die Standardansicht zurückzusetzen. - Für eine 90-Grad-Drehung nach rechts: Verwenden Sie die Kombination
Strg + Alt + Pfeil nach rechts. - Für eine 90-Grad-Drehung nach links: Drücken Sie
Strg + Alt + Pfeil nach links. - Für eine 180-Grad-Drehung: Nutzen Sie
Strg + Alt + Pfeil nach unten.
Was tun, wenn die Tastenkombination nicht funktioniert?
Wenn die Bildschirm drehen Tastenkombination nicht den gewünschten Effekt erzielt, kann es an verschiedenen Faktoren liegen:
- Grafiktreiber: Stellen Sie sicher, dass Ihre Grafiktreiber auf dem neuesten Stand sind. Besuchen Sie die Website des Herstellers und laden Sie die neuesten Treiber herunter.
- Hotkey-Unterstützung: Einige Systeme haben die Hotkey-Funktion standardmäßig deaktiviert. Überprüfen Sie die Grafikeinstellungen - oft gibt es eine Option, um die Hotkeys zu aktivieren.
- Tastenkombinationen anpassen: Manchmal können die Tastenkombinationen geändert werden oder funktionieren aufgrund von Benutzereinstellungen nicht. Überprüfen Sie die Einstellungen in der Systemsteuerung oder den Anzeigeeinstellungen.
Windows-Taste für Bildschirm drehungen
Zusätzlich zu den oben erwähnten Tastenkombinationen könnten Sie in Windows 10 und 11 auch die Windows-Taste nutzen, um den Bildschirm zu drehen. Drücken Sie einfach die Windows-Taste + I um die Einstellungen zu öffnen, navigieren Sie zu "System" und dann zu "Anzeige". Hier können Sie die Ausrichtung manuell ändern.
Weitere Optionen und Tools zur Bildschirmdrehung
Es gibt auch einige Software-Tools von Drittanbietern, die Ihnen helfen können, Bildschirmdrehungen noch einfacher zu steuern:
- DisplayFusion: Eine Software, die nicht nur Ihnen bei der Bildschirmrotation hilft, sondern auch zusätzliche Funktionen für Multi-Monitor-Setups bietet.
- IRotate: Dieses Tool ermöglicht erweiterte Funktionen zur Bildschirmrotation mit benutzerdefinierten Tastenkombinationen.
Tipps zur Nutzung der Bildschirm drehen Tastenkombination
- Berücksichtigen Sie Ihre Bildschirmauflösung: Einige Tastenkombinationen könnten aufgrund individueller Grafikeinstellungen nicht wirken. Überprüfen Sie die Skalierung und die Auflösungsoptionen Ihrer Anzeige.
- Sparen Sie Zeit mit Shortcuts: Wenn Sie häufig zwischen verschiedenen Ausrichtungen wechseln, notieren Sie sich die wichtigsten Tastenkombinationen oder erstellen Sie sich einen Shortcut in einem Notizprogramm.
- Betriebssystem-kompatibilität: Stellen Sie sicher, dass die verwendete Betriebssystemversion die von Ihnen gewählte Tastenkombination unterstützt. Ältere Versionen könnten abweichende Einstellungen haben.
Fazit
Die Bildschirm drehen Tastenkombination ist eine wertvolle Funktion für viele Anwender, insbesondere für Menschen, die mit Grafiken, Videos oder bestimmten Anwendungen arbeiten, die von einer bestimmten Ausrichtung profitieren. Mit den richtigen Tasten und ein wenig Geduld können Sie schnell und effizient die Ausrichtung Ihres Bildschirms ändern. Stellen Sie sicher, dass Ihre Treiber aktuell sind und verwenden Sie Drittanbieter-Software, wenn Sie weitere Anpassungen benötigen.
Neue Beiträge

UTF-8 in ANSI umwandeln: Eine Schritt-für-Schritt-Anleitung
Technologie

Referenz vs Kopie: Unterschied im Detail erklärt
Wissenschaft
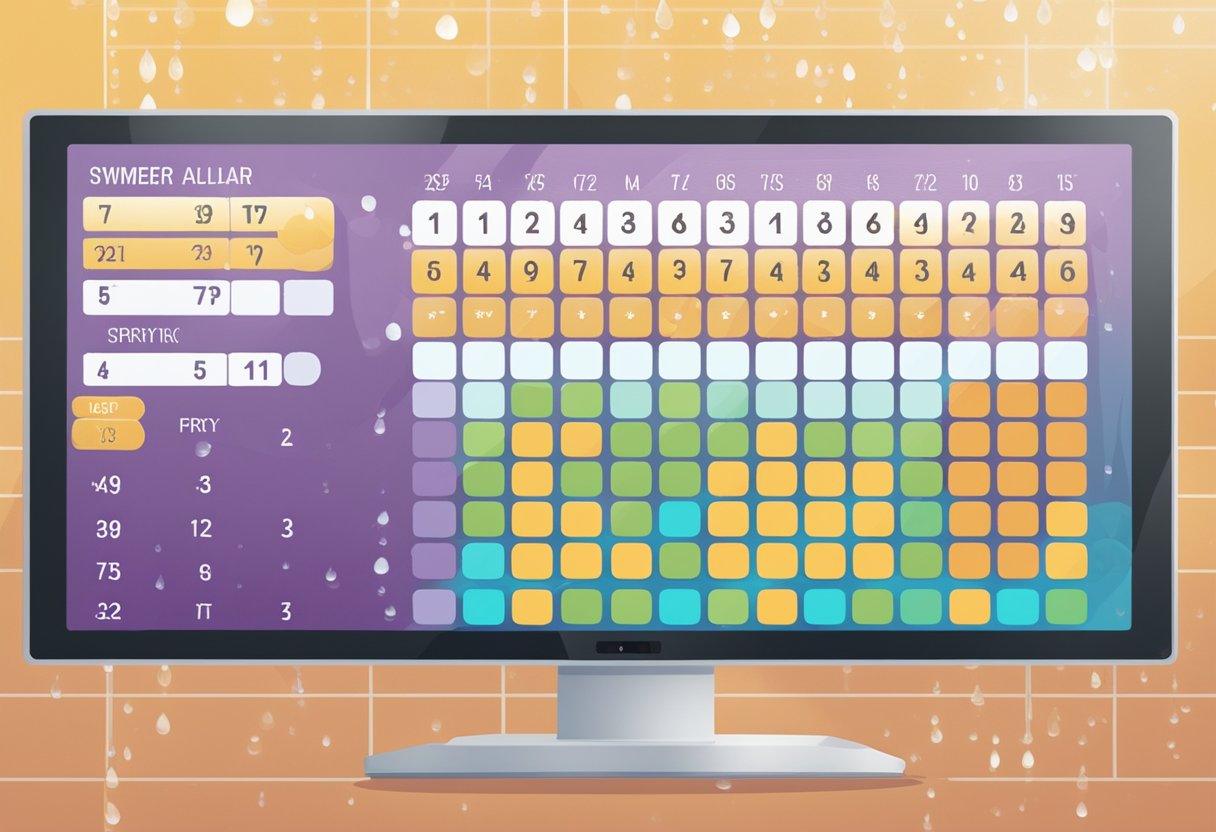
Windows Server Benutzer Anzeigen Lassen: Schritt-für-Schritt-Anleitung
IT-Sicherheit

SQL Fehler beheben: Ein Beispiel für effektive Lösungen
Programmierung
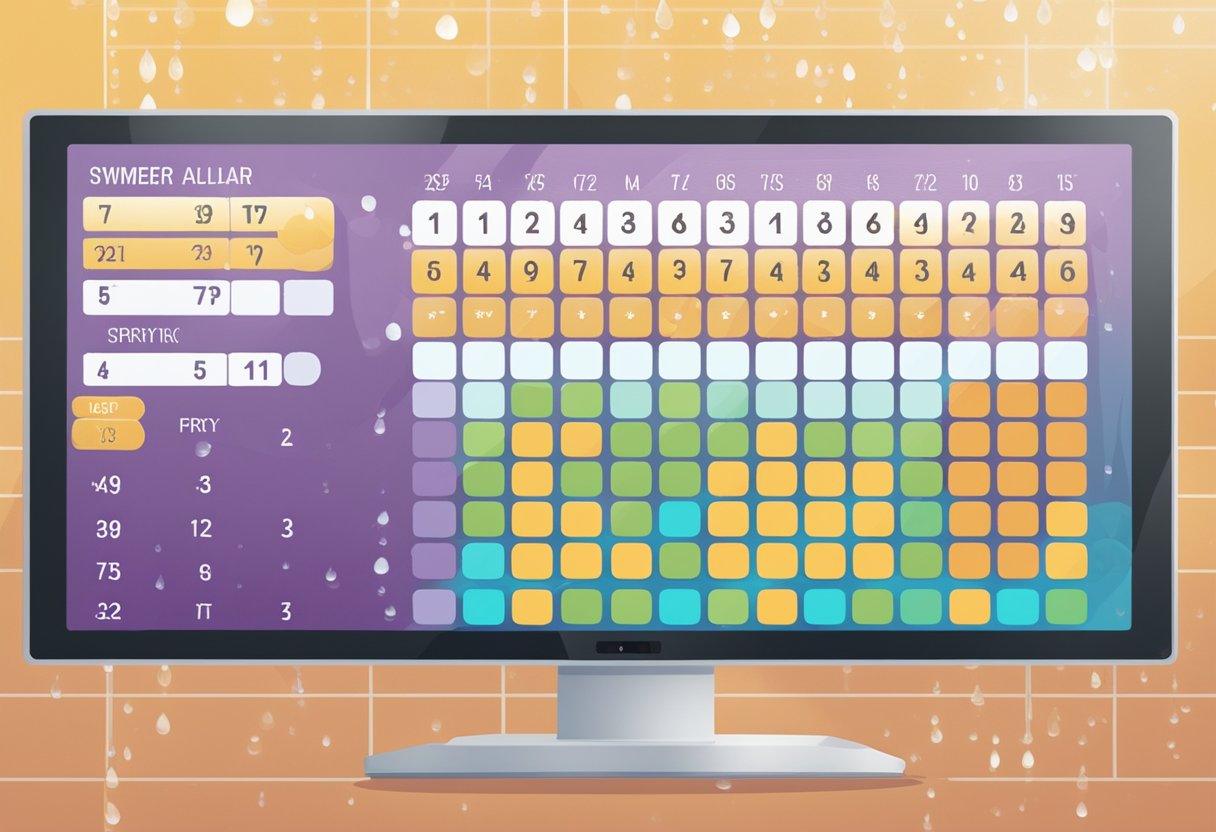
PHP Request Method Auslesen: So funktioniert es richtig
Webentwicklung

Pseudocode Schleife Beispiel: Effektive Programmierung mit Schleifen verstehen
Programmierung

Bildgröße ändern in OpenOffice: Eine Schritt-für-Schritt-Anleitung
Tipps und Tricks

Outlook Signatur erstellen: Schritt-für-Schritt-Anleitung für professionelle E-Mail-Signaturen
Produktivität

Textfeld formatieren in OpenOffice: Tipps und Tricks für optimale Ergebnisse
Tipps und Tricks

Wie Sie Seitenzahlen in OpenOffice Einfügen: Eine Anleitung
Dokumentenbearbeitung
Beliebte Beiträge

Pseudocode Beispiel: Effektives Programmieren leicht gemacht
Softwareentwicklung

Bilder Drehen in OpenOffice: Eine Schritt-für-Schritt-Anleitung
OpenOffice

Was ist eine Referenz? Alles, was Sie wissen müssen
Wissenschaft

Textfeld einfügen in OpenOffice: Eine Schritt-für-Schritt-Anleitung
OpenOffice

OpenOffice Querformat einstellen: Eine Schritt-für-Schritt-Anleitung
Tipps und Tricks

PHP Request: Vertiefte Einblicke und häufige Fragen
Webentwicklung

Outlook Dark Mode Einstellungen: Schritt-für-Schritt-Anleitung
Microsoft Outlook
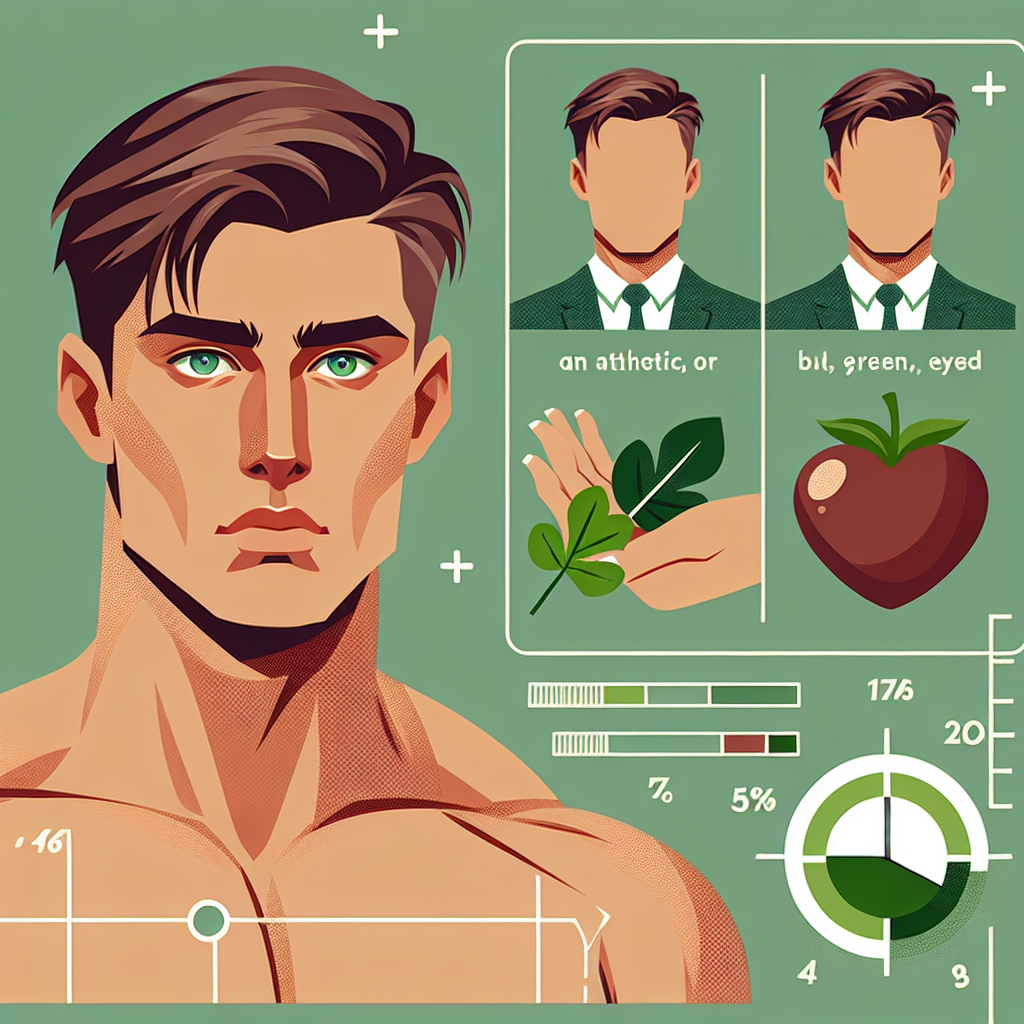
Array Ausgeben in PHP: Praktische Methoden und Beispiele
Webentwicklung

MySQL UTF8: Optimierung und Problemlösungen für Datenbankentwickler
Webentwicklung
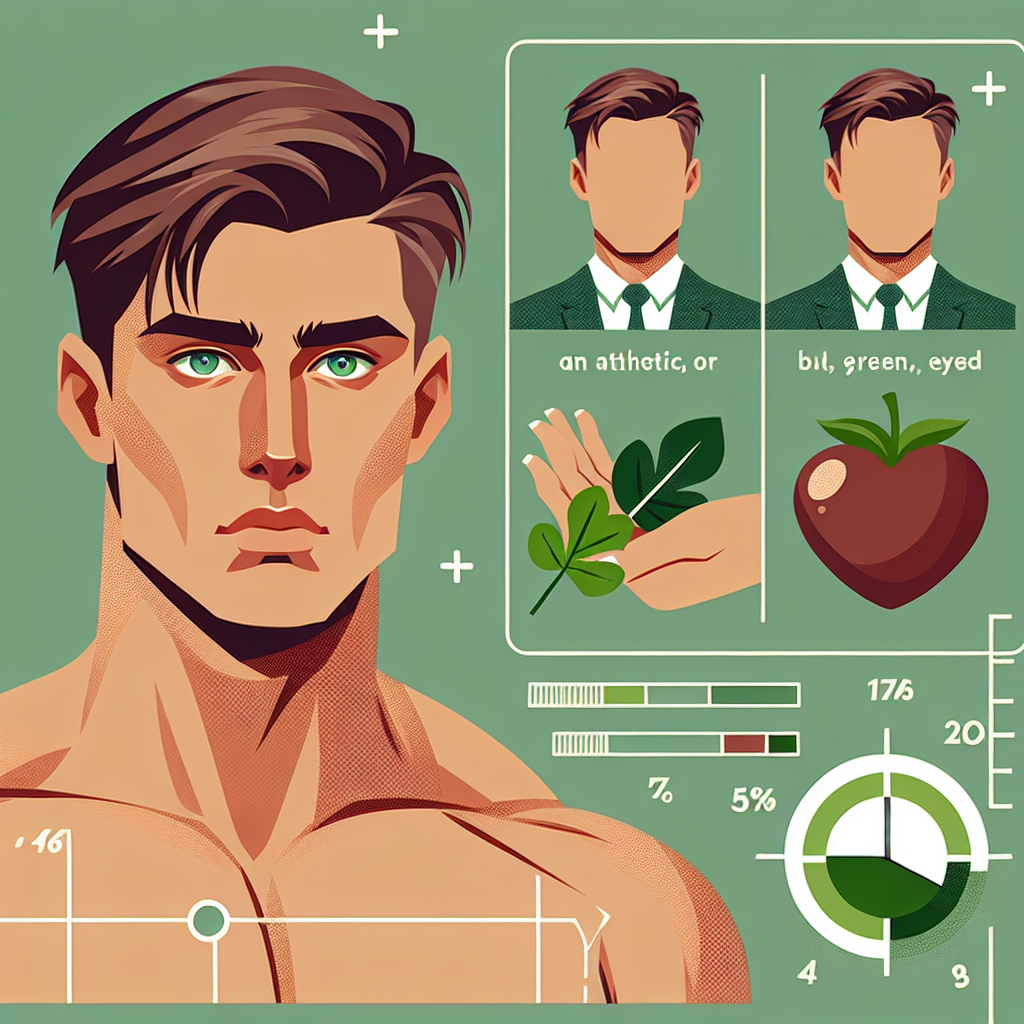
Die Nutzung von php://input in PHP – Ein umfassender Leitfaden
Webentwicklung