Dark Mode Aktivieren in Windows 11: Eine Schritt-für-Schritt-Anleitung
Möchten Sie Ihre Benutzererfahrung in Windows 11 verbessern? Das Aktivieren des Dark Modes kann eine erfrischende Veränderung bringen, die nicht nur stylisch aussieht, sondern auch die Augen schont. In diesem Artikel erfahren Sie, wie Sie den Dark Mode in Windows 11 aktivieren können und welche Vorteile dies mit sich bringt.

Was ist der Dark Mode in Windows 11?
Der Dark Mode ist eine Anzeigeeinstellung, die das Farbschema Ihrer Benutzeroberfläche von hell auf dunkel ändert. Diese Funktion ist nicht nur ästhetisch ansprechend, sondern reduziert auch die Augenbelastung, insbesondere bei schlechten Lichtverhältnissen. Anwendungen erscheinen dunkler und die Benutzeroberfläche wirkt modern und elegant.
Warum sollten Sie den Dark Mode aktivieren?
Es gibt mehrere Gründe, warum der Dark Mode in Windows 11 beliebt ist:
- Augenfreundlich: Der Dark Mode schont Ihre Augen, besonders bei nächtlicher Nutzung.
- Energieeffizienz: Auf OLED-Bildschirmen kann der Dark Mode den Energieverbrauch reduzieren.
- Moderne Optik: Das dunkle Design hebt sich von herkömmlichen Benutzeroberflächen ab und verleiht Ihrem Desktop ein frisches Aussehen.
So aktivieren Sie den Dark Mode in Windows 11
Das Aktivieren des Dark Modes in Windows 11 ist einfach und dauert nur wenige Minuten. Folgen Sie diesen Schritten:
Schritt 1: Öffnen Sie die Einstellungen
Klicken Sie auf das Startmenü oder drücken Sie die Windows-Taste auf Ihrer Tastatur. Wählen Sie das Zahnrad-Symbol, um die Windows-Einstellungen zu öffnen.
Schritt 2: Navigieren Sie zu Personalisierung
In den Windows-Einstellungen klicken Sie auf Personalisierung auf der linken Seite. Dies öffnet die Anpassungsoptionen für Ihren Desktop.
Schritt 3: Wählen Sie Farben
In den Personalisierungsoptionen wählen Sie die Farbe-Option auf der rechten Seite. Hier finden Sie verschiedene Einstellungen, die sich auf das Farbdesign Ihres Systems auswirken.
Schritt 4: Aktivieren Sie den Dark Mode
Scrollen Sie nach unten zu der Sektion Wählen Sie Ihren Windows-Modus und Wählen Sie Ihren App-Modus. Wählen Sie unter beiden Menüs die Option Dunkel. Dies aktiviert den Dark Mode für Ihr System.
Schritt 5: Anpassungen vornehmen
Sie können auch andere Anpassungen vornehmen, wie z.B. die Farbe Ihrer Akzentfarbe wählen, die in verschiedenen Menüs und Fenstern angezeigt wird. Experimentieren Sie mit diesen Optionen, um Ihren Desktop individuell zu gestalten.
Wann sollten Sie den Dark Mode aktivieren?
Es wird empfohlen, den Dark Mode zu aktivieren, wenn:
- Sie oft in dunklen Umgebungen arbeiten.
- Sie lange Stunden am Computer verbringen.
- Sie eine moderne und stilvolle Benutzeroberfläche bevorzugen.
Problemlösungen beim Aktivieren des Dark Modes
Falls Sie Schwierigkeiten haben, den Dark Mode zu aktivieren, sind hier einige Tipps:
- Stellen Sie sicher, dass Ihr Windows 11 auf dem neuesten Stand ist. Manchmal sind neue Funktionen oder Updates erforderlich.
- Überprüfen Sie Ihre Bildschirmhelligkeit und den Kontrast, die die Darstellungsqualität beeinflussen können.
- Manche Apps haben separate Dark Mode-Einstellungen. Überprüfen Sie dies in den spezifischen Anwendungen, die Sie verwenden.
Dark Mode und Apps
Es ist wichtig zu beachten, dass nicht alle Anwendungen den Dark Mode unterstützen, selbst wenn das System auf den Dark Mode eingestellt ist. Beliebte Anwendungen wie Microsoft Office, Visual Studio Code und die meisten Webbrowser bieten jedoch Unterstützung für diese Funktion. Sie können die App-Einstellungen überprüfen, um den Dark Mode dort ebenfalls zu aktivieren.
Fazit
Das Aktivieren des Dark Modes in Windows 11 ist einfach und kann Ihre Benutzererfahrung erheblich verbessern. Es reduziert die Augenbelastung und verleiht Ihrem Desktop ein modernes Aussehen. Probieren Sie es aus und entdecken Sie die Vorteile selbst!
Neue Beiträge
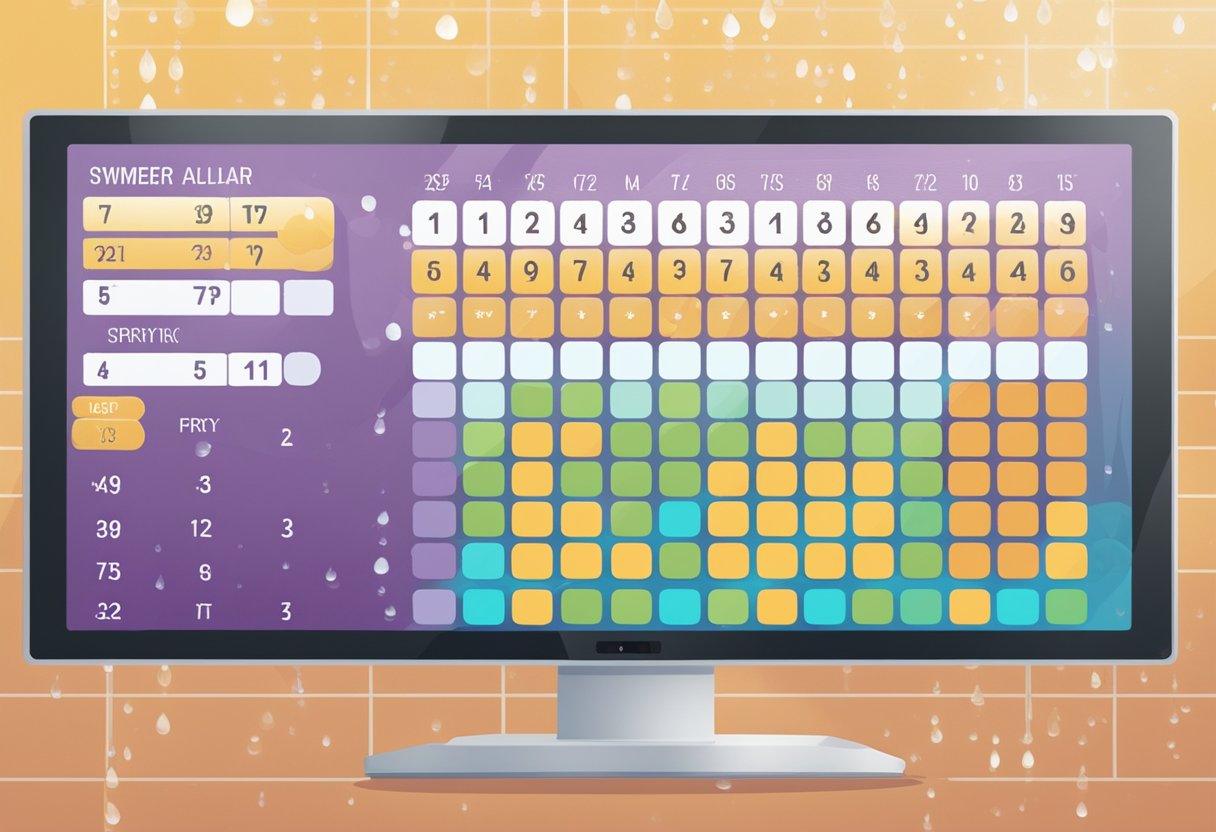
Windows Server Benutzer Anzeigen Lassen: Schritt-für-Schritt-Anleitung
IT-Sicherheit

Bildgröße ändern in OpenOffice: Eine Schritt-für-Schritt-Anleitung
Tipps und Tricks

Textfeld formatieren in OpenOffice: Tipps und Tricks für optimale Ergebnisse
Tipps und Tricks

SQL Fehler beheben: Ein Beispiel für effektive Lösungen
Programmierung
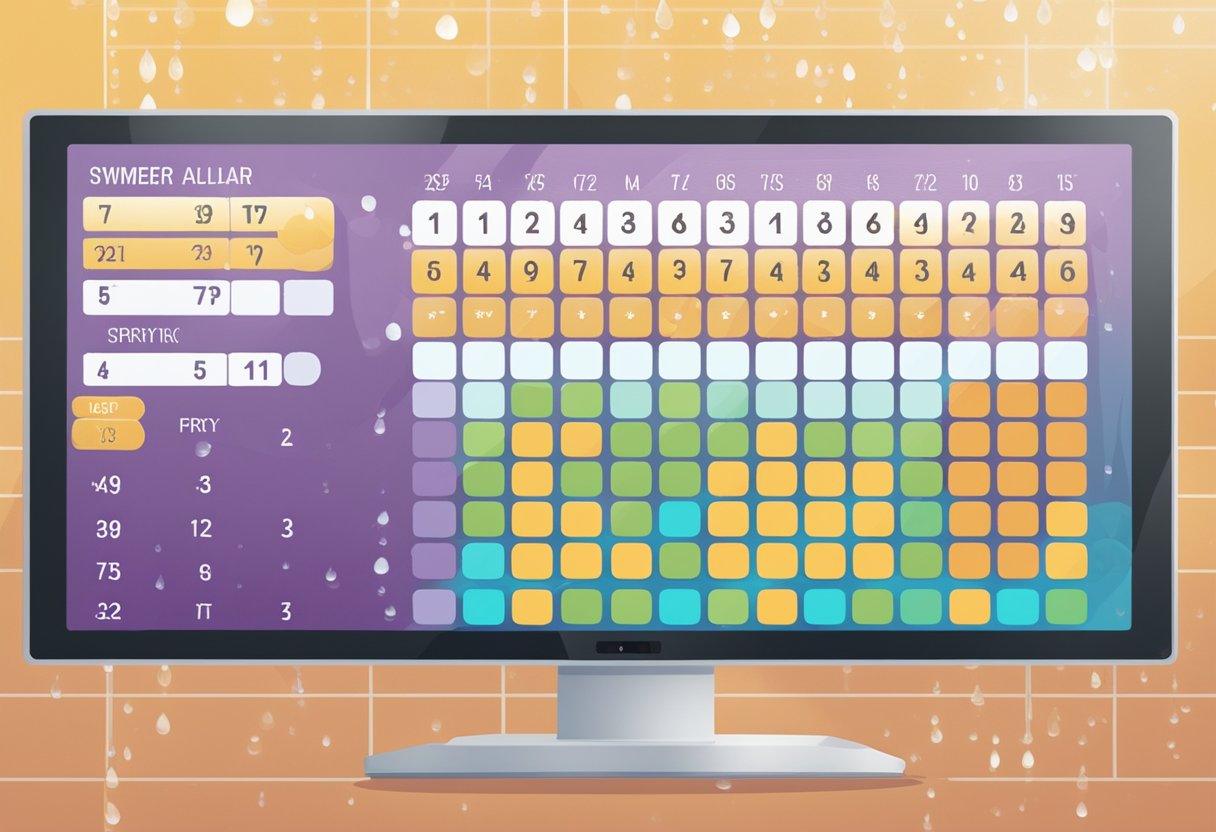
PHP Request Method Auslesen: So funktioniert es richtig
Webentwicklung

Pseudocode Schleife Beispiel: Effektive Programmierung mit Schleifen verstehen
Programmierung

Outlook Signatur erstellen: Schritt-für-Schritt-Anleitung für professionelle E-Mail-Signaturen
Produktivität
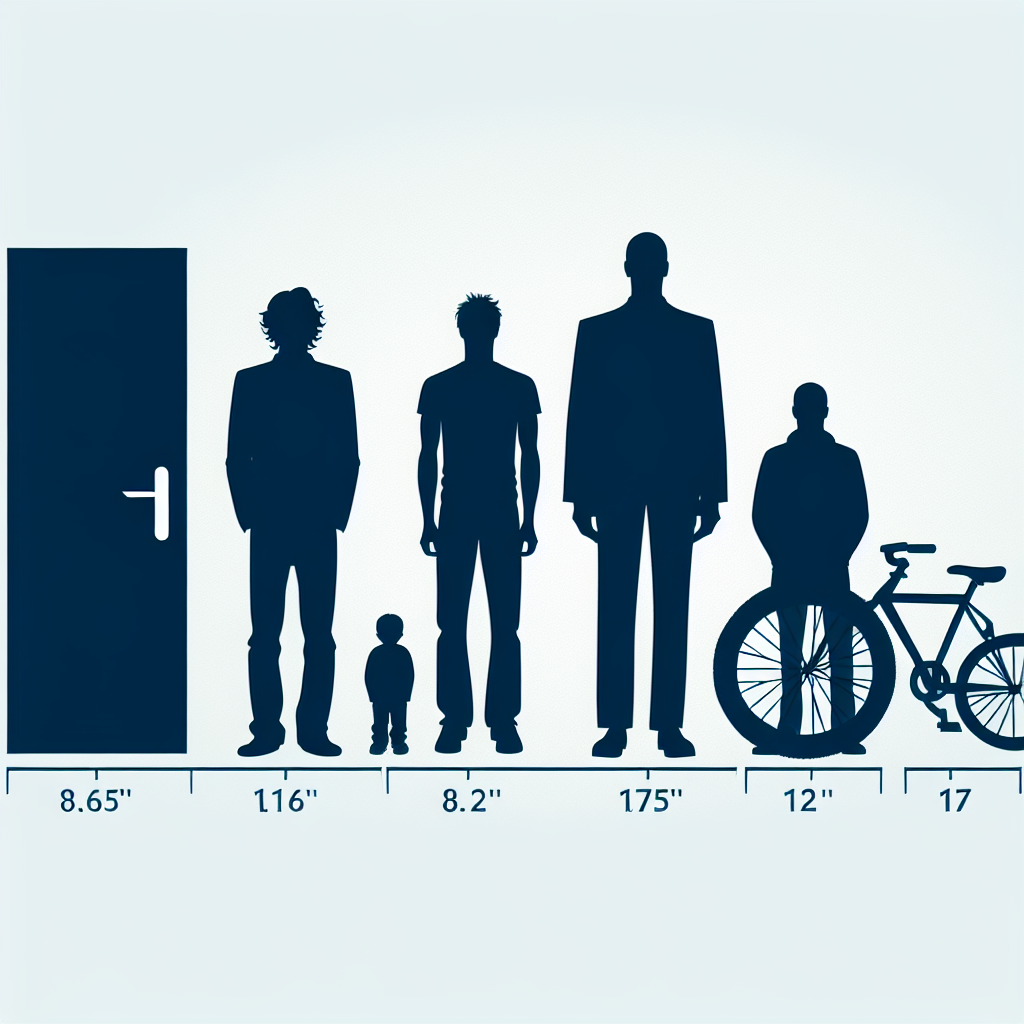
PHP Array in JSON umwandeln: Schritt-für-Schritt Anleitung
Webentwicklung

Referenz vs Kopie: Unterschied im Detail erklärt
Wissenschaft

UTF-8 in ANSI umwandeln: Eine Schritt-für-Schritt-Anleitung
Technologie
Beliebte Beiträge

Pseudocode Beispiel: Effektives Programmieren leicht gemacht
Softwareentwicklung

Bilder Drehen in OpenOffice: Eine Schritt-für-Schritt-Anleitung
OpenOffice

Was ist eine Referenz? Alles, was Sie wissen müssen
Wissenschaft

Textfeld einfügen in OpenOffice: Eine Schritt-für-Schritt-Anleitung
OpenOffice

OpenOffice Querformat einstellen: Eine Schritt-für-Schritt-Anleitung
Tipps und Tricks

UTF-8 und Umlaute: Alles, was Sie wissen müssen
Coding

PHP Request: Vertiefte Einblicke und häufige Fragen
Webentwicklung

Outlook Dark Mode Einstellungen: Schritt-für-Schritt-Anleitung
Microsoft Outlook
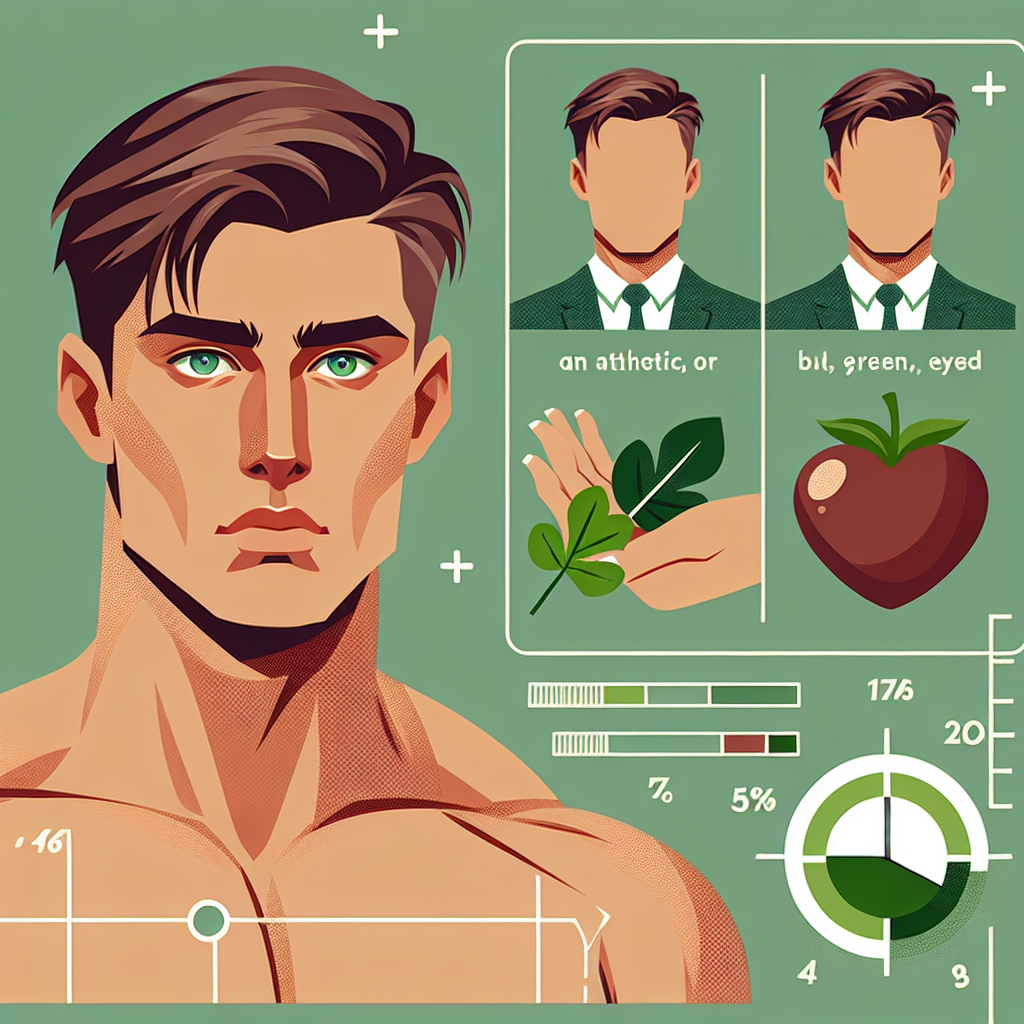
Array Ausgeben in PHP: Praktische Methoden und Beispiele
Webentwicklung

MySQL UTF8: Optimierung und Problemlösungen für Datenbankentwickler
Webentwicklung