Outlook Signatur einrichten: Schritt-für-Schritt-Anleitung und Tipps

Was ist eine Outlook-Signatur?
Eine Outlook-Signatur ist ein automatischer Text, der am Ende Ihrer E-Mails hinzugefügt wird. Er kann Ihren Namen, Ihre Position, Kontaktdaten und sogar Links zu Ihren sozialen Medien enthalten. Eine gut gestaltete Signatur vermittelt Professionalität und sorgt dafür, dass Ihre E-Mails einen bleibenden Eindruck hinterlassen.
So richten Sie eine Signatur in Outlook ein
Schritt 1: Öffnen Sie die Outlook-Einstellungen
Um Ihre Signatur zu erstellen, öffnen Sie Microsoft Outlook und klicken Sie im oberen Menü auf "Datei". Wählen Sie dann "Optionen". In dem sich öffnenden Fenster klicken Sie auf den Reiter "E-Mail" und dann auf die Schaltfläche "Signaturen...".
Schritt 2: Eine neue Signatur erstellen
Klicken Sie im Signaturen-Fenster auf "Neu". Ein neues Fenster wird geöffnet, in dem Sie einen Namen für Ihre Signatur eingeben können. Dieser Name hilft Ihnen, mehrere Signaturen zu verwalten, falls Sie verschiedene für verschiedene Zwecke benötigen.
Schritt 3: Text für die Signatur eingeben
Nachdem Sie einen Namen für Ihre Signatur angegeben haben, können Sie den gewünschten Text in das Textfeld im unteren Bereich des Fensters eingeben. Hier können Sie auch Formatierungen wie Schriftart, Farbe und Größe anpassen. Nutzen Sie auch die Optionen für die Einfügung von Links oder Bildern, um Ihre Signatur noch ansprechender zu gestalten.
Welche Informationen gehören in eine professionelle Signatur?
- Name: Ihr vollständiger Name
- Position: Ihre Berufsbezeichnung
- Unternehmen: Der Name des Unternehmens
- Telefonnummer: Eine direkte Telefonnummer
- Website: Ein Link zu Ihrer Unternehmenswebsite
- Soziale Medien: Links zu professionellen sozialen Netzwerken wie LinkedIn
Schritt 4: Standard-Signatur festlegen
Im gleichen Fenster können Sie festlegen, ob diese Signatur für neue E-Mails, Antworten oder Weiterleitungen automatisch eingefügt werden soll. Wählen Sie die entsprechende Signatur aus dem Dropdown-Menü aus und klicken Sie auf "OK", um Ihre Auswahl zu speichern.
Schritt 5: Weitere Anpassungen und Tests
Testen Sie Ihre neue Signatur, indem Sie eine neue E-Mail erstellen. Überprüfen Sie die Formatierung und stellen Sie sicher, dass alles korrekt aussieht. Nehmen Sie bei Bedarf Anpassungen vor.
Häufige Fragen zur Outlook-Signatur einrichten
Wie füge ich ein Bild zu meiner Outlook-Signatur hinzu?
Um ein Bild hinzuzufügen, klicken Sie im Signaturen-Fenster auf das Bildsymbol und wählen Sie das gewünschte Bild von Ihrem Computer aus. Achten Sie darauf, dass das Bild eine geeignete Größe hat, damit es in der Signatur gut aussieht.
Kann ich mehrere Signaturen für Outlook einrichten?
Ja, Sie können mehrere Signaturen erstellen. Wiederholen Sie einfach die Schritte zur Erstellung einer neuen Signatur. Im Signaturen-Fenster können Sie dann auswählen, welche Signatur Sie für welche Art von E-Mail verwenden möchten.
Wie kann ich meine Signatur in Outlook 365 erstellen?
Die Schritte zum Erstellen einer Signatur in Outlook 365 sind ähnlich. Melden Sie sich bei Ihrem Konto an, klicken Sie auf das Zahnradsymbol oben rechts und wählen Sie "Alle Outlook-Einstellungen anzeigen". Gehen Sie zu "E-Mail" und dann zu "Signaturen", um neue Signaturen zu erstellen oder bestehende zu bearbeiten.
Was tun, wenn die Signatur nicht korrekt angezeigt wird?
Prüfen Sie die Formatierung in der Signatur und stellen Sie sicher, dass die Schriftarten und Größen konsistent sind. Manchmal können Probleme auftreten, wenn die E-Mail-Software des Empfängers unterschiedliche Formate unterstützt.
Ist es möglich, eine Signatur auch für mobile Geräte einzurichten?
Ja, Sie können auch auf mobilen Geräten wie Smartphones und Tablets Signaturen einrichten. Dazu müssen Sie in die Einstellungen Ihrer Outlook-App gehen und die entsprechenden Optionen zum Erstellen und Bearbeiten von Signaturen suchen.
Neue Beiträge

Bildgröße ändern in OpenOffice: Eine Schritt-für-Schritt-Anleitung
Tipps und Tricks

Outlook Signatur erstellen: Schritt-für-Schritt-Anleitung für professionelle E-Mail-Signaturen
Produktivität

SQL Fehler beheben: Ein Beispiel für effektive Lösungen
Programmierung

Textfeld formatieren in OpenOffice: Tipps und Tricks für optimale Ergebnisse
Tipps und Tricks

Pseudocode Schleife Beispiel: Effektive Programmierung mit Schleifen verstehen
Programmierung

Wie Sie Seitenzahlen in OpenOffice Einfügen: Eine Anleitung
Dokumentenbearbeitung

UTF-8 in ANSI umwandeln: Eine Schritt-für-Schritt-Anleitung
Technologie

Referenz vs Kopie: Unterschied im Detail erklärt
Wissenschaft
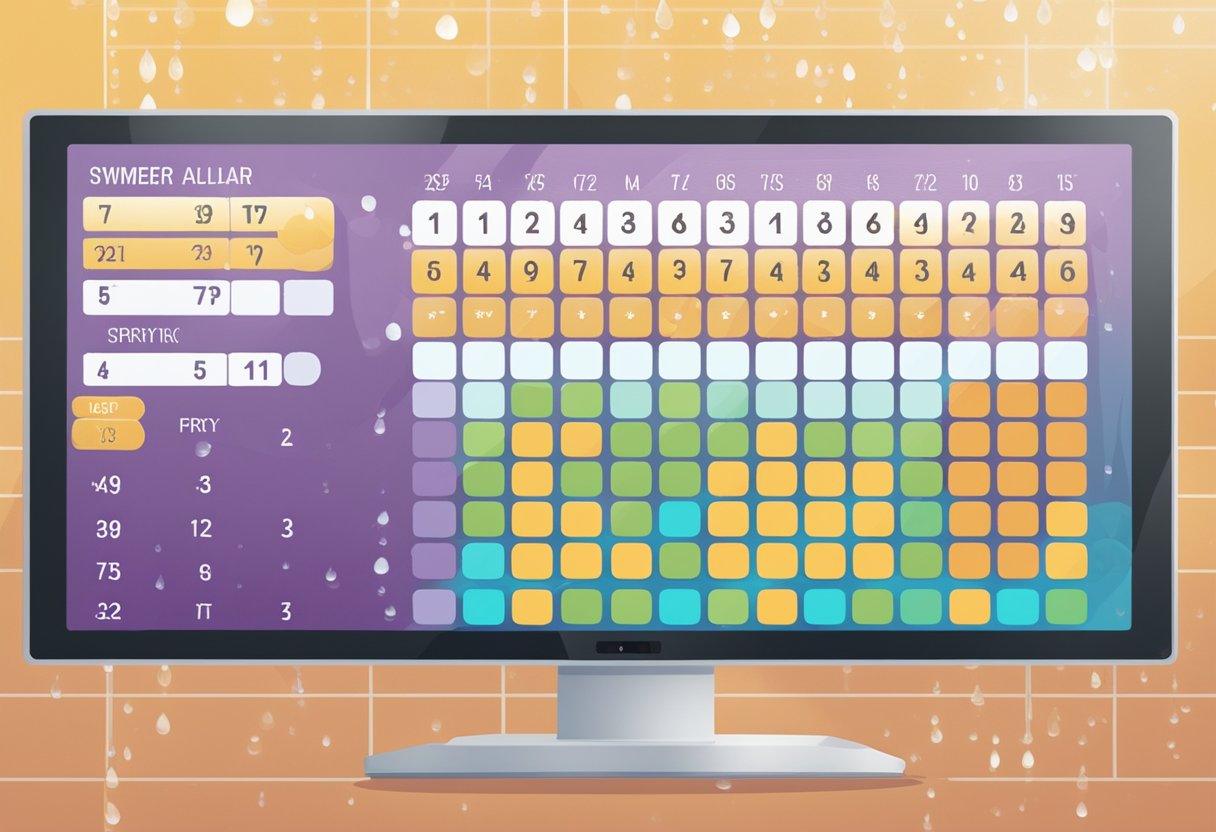
Windows Server Benutzer Anzeigen Lassen: Schritt-für-Schritt-Anleitung
IT-Sicherheit
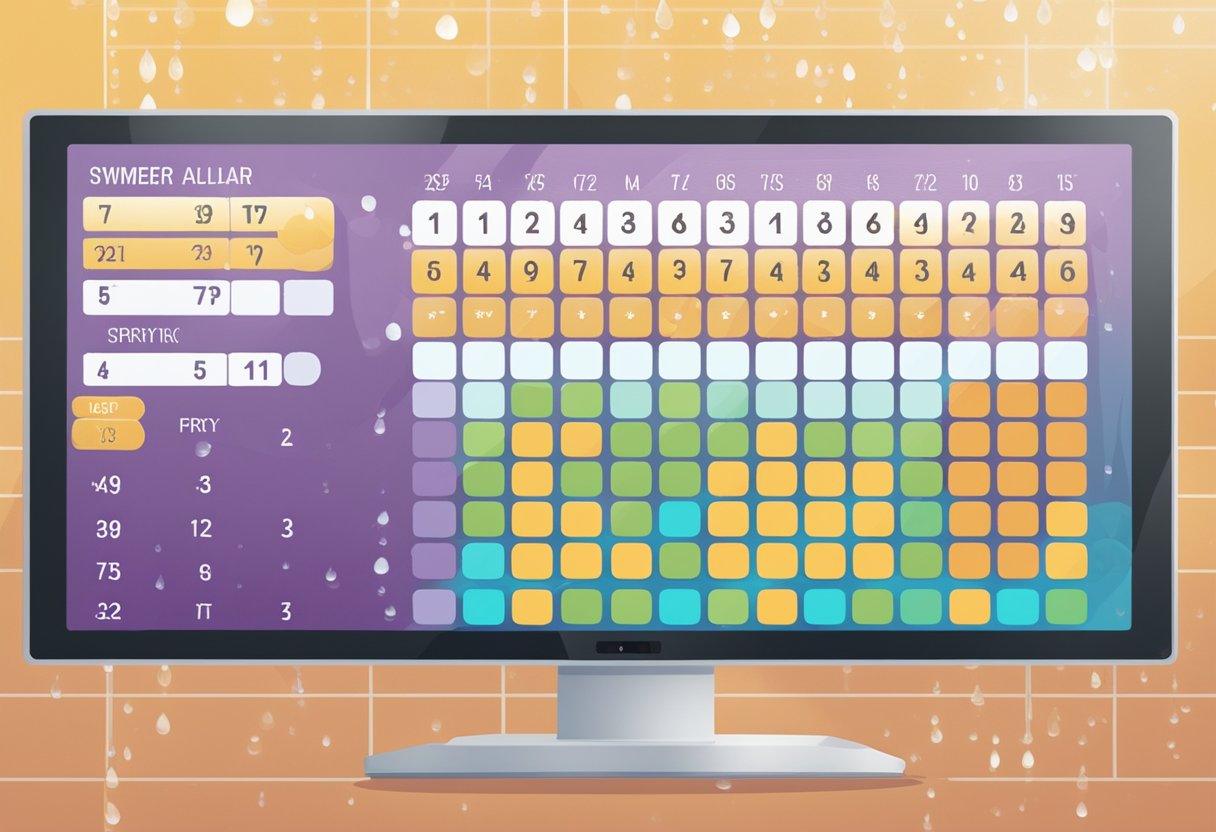
PHP Request Method Auslesen: So funktioniert es richtig
Webentwicklung
Beliebte Beiträge

Pseudocode Beispiel: Effektives Programmieren leicht gemacht
Softwareentwicklung

Bilder Drehen in OpenOffice: Eine Schritt-für-Schritt-Anleitung
OpenOffice

Was ist eine Referenz? Alles, was Sie wissen müssen
Wissenschaft

Textfeld einfügen in OpenOffice: Eine Schritt-für-Schritt-Anleitung
OpenOffice

OpenOffice Querformat einstellen: Eine Schritt-für-Schritt-Anleitung
Tipps und Tricks

UTF-8 und Umlaute: Alles, was Sie wissen müssen
Coding

PHP Request: Vertiefte Einblicke und häufige Fragen
Webentwicklung

Outlook Dark Mode Einstellungen: Schritt-für-Schritt-Anleitung
Microsoft Outlook
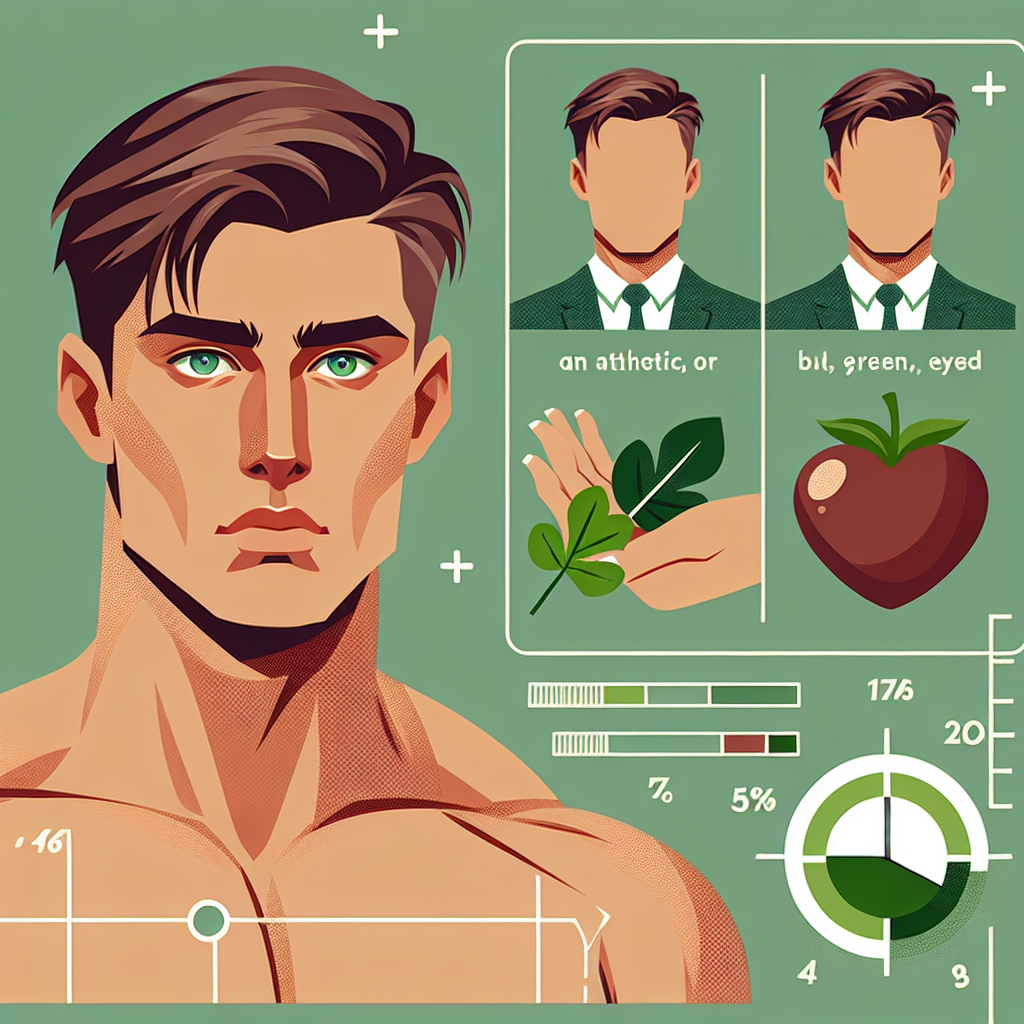
Array Ausgeben in PHP: Praktische Methoden und Beispiele
Webentwicklung

MySQL UTF8: Optimierung und Problemlösungen für Datenbankentwickler
Webentwicklung