Textfeld einfügen in OpenOffice: Eine Schritt-für-Schritt-Anleitung

Was ist ein Textfeld in OpenOffice?
Ein Textfeld in OpenOffice ist ein spezieller Bereich innerhalb eines Dokuments, der es Ihnen ermöglicht, Text unabhängig vom normalen Fluss des Dokuments zu platzieren. Dies ist besonders nützlich für Notizen, Zitate oder wenn Sie besondere Formatierungen benötigen.
Textfeld einfügen: Eine Schritt-für-Schritt-Anleitung
Um ein Textfeld in OpenOffice einzufügen, folgen Sie diesen einfachen Schritten:
- Öffnen Sie das Dokument: Starten Sie OpenOffice und öffnen Sie das Dokument, in das Sie ein Textfeld einfügen möchten.
- Wählen Sie die richtige Ansicht: Stellen Sie sicher, dass Sie sich in der Entwurfsansicht oder Seitenansicht befinden, um das Einfügen eines Textfeldes zu erleichtern.
- Gehen Sie zum Menü: Klicken Sie auf Einfügen in der oberen Menüleiste.
- Wählen Sie Textfeld: Im Dropdown-Menü wählen Sie die Option Textfeld.
Textfeld anpassen
Sobald Sie ein Textfeld eingefügt haben, können Sie es anpassen, um es an Ihre Bedürfnisse anzupassen:
- Größe ändern: Klicken und ziehen Sie an den Ecken des Textfeldes, um die Größe zu ändern.
- Position verschieben: Klicken Sie auf das Textfeld und ziehen Sie es an die gewünschte Stelle im Dokument.
- Formatierung anpassen: Benutzen Sie die Optionen in der Symbolleiste oder im Kontextmenü (Rechtsklick), um Schriftart, Schriftgröße und Farbe anzupassen.
Textfeld mit weiteren Inhalten füllen
Sie können Ihr Textfeld nicht nur mit einfachem Text füllen, sondern auch mit Bildern oder anderen Objekten:
- Bild einfügen: Klicken Sie auf Einfügen > Bild, um ein Bild in Ihr Textfeld einzufügen, und passen Sie die Größe entsprechend an.
- Tabellen nutzen: Sie können auch Tabellen innerhalb eines Textfeldes einfügen. Gehen Sie zu Einfügen > Tabelle und erstellen Sie Ihre Tabelle im Textfeld.
Textfeld formatieren und gestalten
Die Gestaltung Ihres Textfeldes kann die visuelle Wirkung Ihres Dokuments erheblich verbessern:
- Hintergrundfarbe ändern: Klicken Sie auf das Textfeld, wählen Sie Format > Textfeld und passen Sie die Hintergrundfarbe an.
- Rahmen hinzufügen: Um einen Rahmen um das Textfeld zu erstellen, wählen Sie die Option im selben Menü und passen Sie die Linienart, Dicke und Farbe an.
Tipps für die Nutzung von Textfeldern
Hier sind einige nützliche Tipps, um Textfelder optimal zu nutzen:
- Verwendung von Ankerpunkten: Wenn Sie ein Textfeld verschieben, kann es hilfreich sein, die Ankerfunktion zu verwenden, um die Position beim Bearbeiten des Dokuments zu sichern.
- Textfeld sperren: Um sicherzustellen, dass das Textfeld während der Bearbeitung nicht versehentlich verschoben wird, können Sie es durch Rechtsklick > Objekt sperren sperren.
- Verwendung von Vorlagen: Erstellen Sie Vorlagen mit bereits eingefügten Textfeldern, um die Effizienz bei zukünftigen Projekten zu erhöhen.
Fehlerbehebung: Was tun, wenn das Textfeld nicht angezeigt wird?
Manchmal kann es vorkommen, dass das Textfeld in Ihrer Ansichts- oder Druckansicht nicht angezeigt wird. Hier sind einige Schritte, die Sie unternehmen können:
- Prüfen Sie die Ebene: Stellen Sie sicher, dass sich Ihr Textfeld auf der richtigen Ebene befindet und nicht hinter anderen Objekten verborgen ist.
- Druckvorschau prüfen: Gehen Sie zu Datei > Druckvorschau, um zu sehen, ob Ihr Textfeld im Druck korrekt angezeigt wird.
- Formatierungsfehler überprüfen: Überprüfen Sie, ob das Textfeld formatiert ist, um nicht sichtbar zu sein (z.B. kein Text im Feld).
Fazit
Textfelder in OpenOffice sind eine hervorragende Ressource, um Texte übersichtlich und kreativ zu präsentieren. Durch das Verständnis der verschiedenen Funktionen und Möglichkeiten, die Textfelder bieten, können Sie Ihre Dokumente professioneller gestalten. Experimentieren Sie mit den vielen Anpassungsoptionen, die OpenOffice bietet, um Ihre Vision zum Leben zu erwecken.
Neue Beiträge
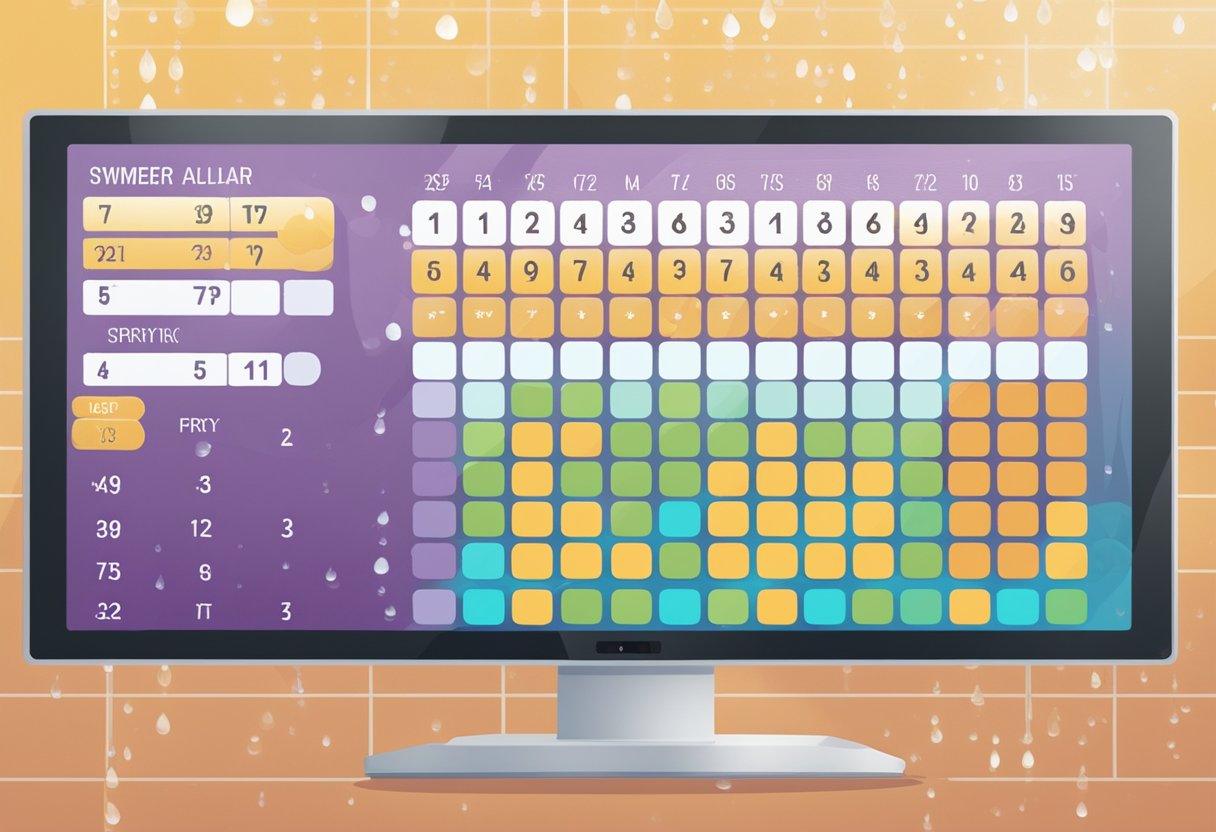
PHP Request Method Auslesen: So funktioniert es richtig
Webentwicklung

Wie Sie Seitenzahlen in OpenOffice Einfügen: Eine Anleitung
Dokumentenbearbeitung
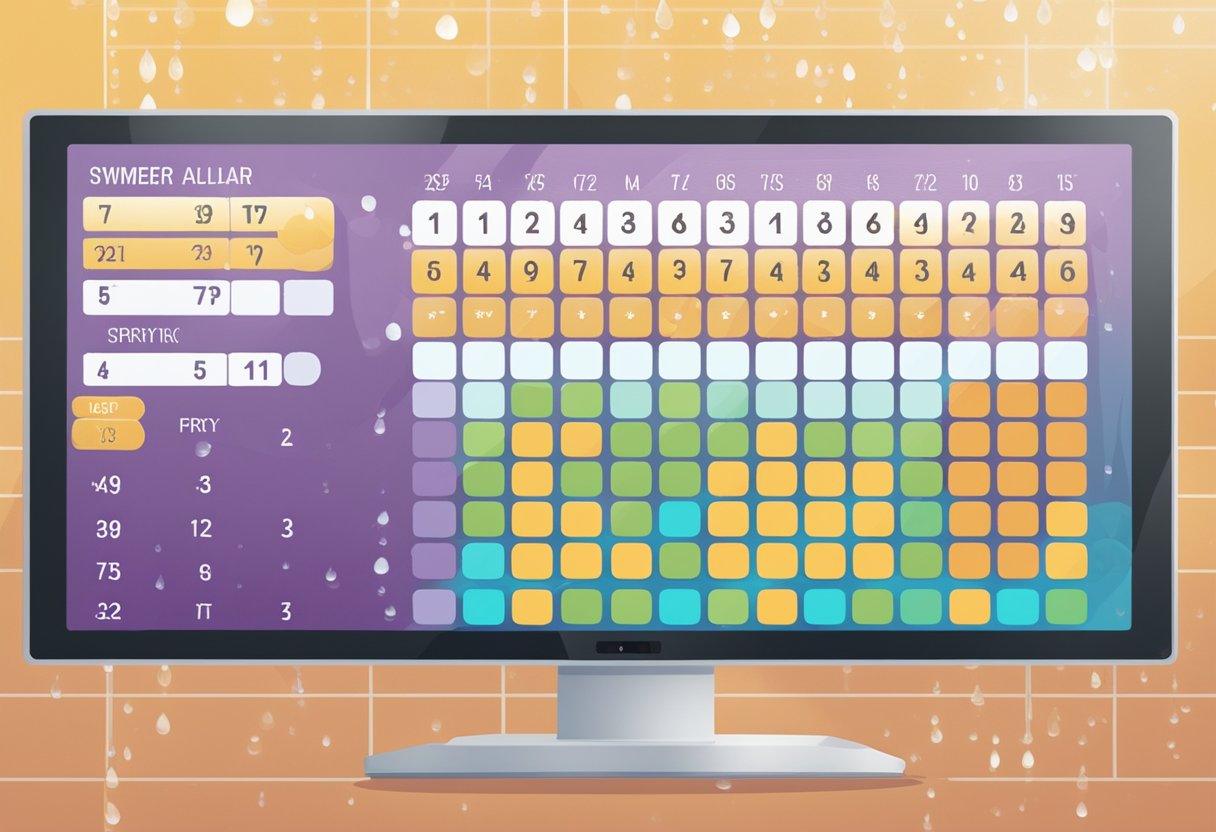
Windows Server Benutzer Anzeigen Lassen: Schritt-für-Schritt-Anleitung
IT-Sicherheit

SQL Fehler beheben: Ein Beispiel für effektive Lösungen
Programmierung

UTF-8 in ANSI umwandeln: Eine Schritt-für-Schritt-Anleitung
Technologie

Pseudocode Schleife Beispiel: Effektive Programmierung mit Schleifen verstehen
Programmierung

Bildgröße ändern in OpenOffice: Eine Schritt-für-Schritt-Anleitung
Tipps und Tricks
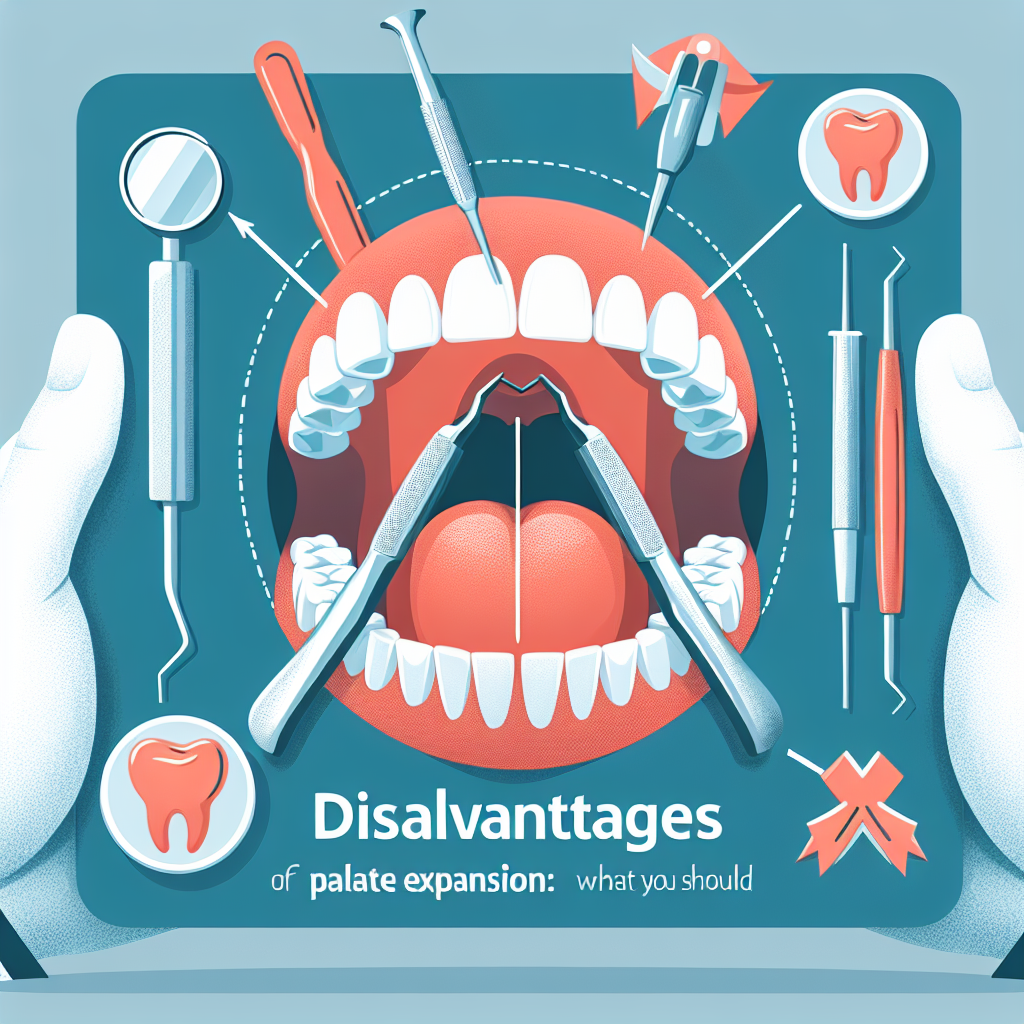
Windows 11 Netzlaufwerk verbinden: Eine Schritt-für-Schritt-Anleitung
Technologie

Referenz vs Kopie: Unterschied im Detail erklärt
Wissenschaft

Textfeld formatieren in OpenOffice: Tipps und Tricks für optimale Ergebnisse
Tipps und Tricks
Beliebte Beiträge

Pseudocode Beispiel: Effektives Programmieren leicht gemacht
Softwareentwicklung

Bilder Drehen in OpenOffice: Eine Schritt-für-Schritt-Anleitung
OpenOffice

Was ist eine Referenz? Alles, was Sie wissen müssen
Wissenschaft

Textfeld einfügen in OpenOffice: Eine Schritt-für-Schritt-Anleitung
OpenOffice

UTF-8 und Umlaute: Alles, was Sie wissen müssen
Coding

OpenOffice Querformat einstellen: Eine Schritt-für-Schritt-Anleitung
Tipps und Tricks

PHP Request: Vertiefte Einblicke und häufige Fragen
Webentwicklung

Outlook Dark Mode Einstellungen: Schritt-für-Schritt-Anleitung
Microsoft Outlook

Windows Server Lizenz auslesen: Eine umfassende Anleitung
IT-Management
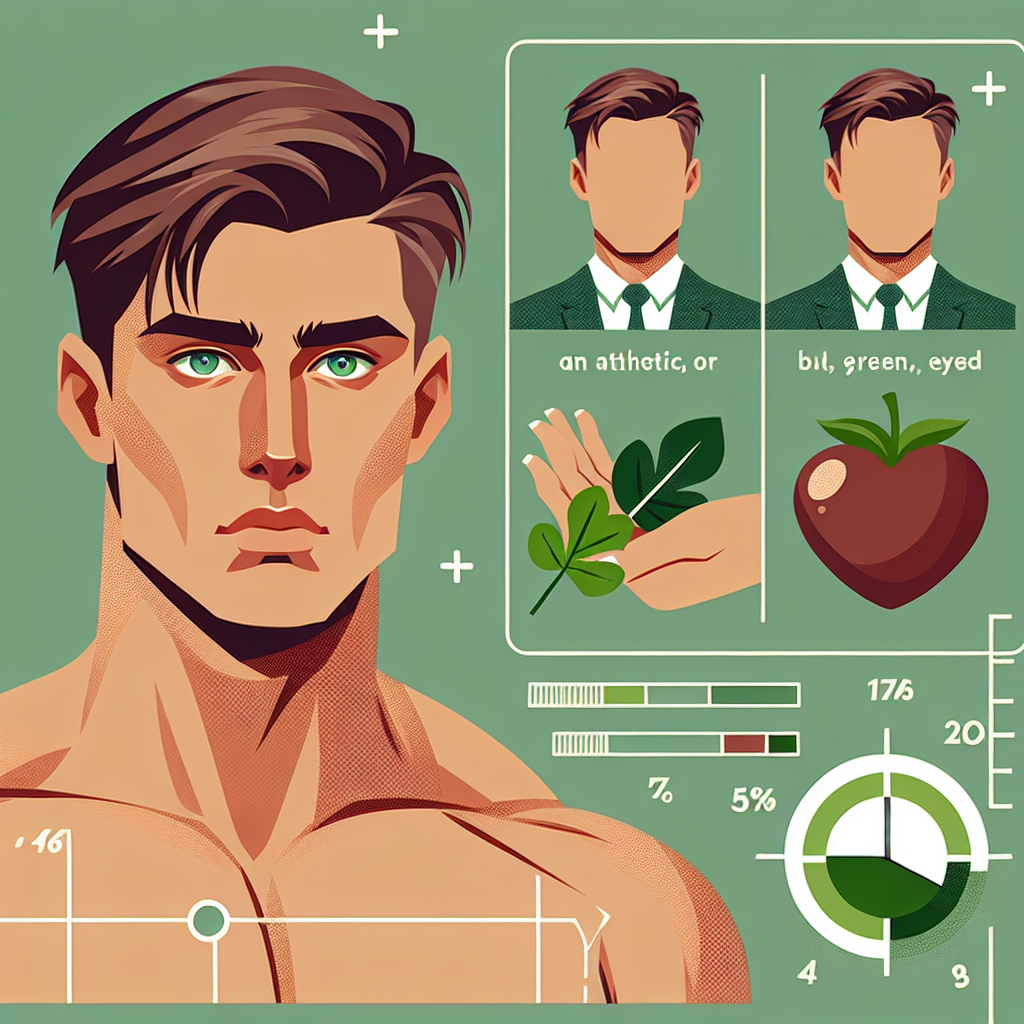
Array Ausgeben in PHP: Praktische Methoden und Beispiele
Webentwicklung